So fügen Sie Favoriten zur Foto-App in Windows 11/10 hinzu
Dieser Beitrag zeigt Ihnen, wie Sie Favoriten(Favorites) in der Fotos-App(Photos app) in Windows 11/10 hinzufügen . Microsoft hat eine neue Option hinzugefügt, um jedes Bild oder Video als Favorit(Favorite) in der Fotos(Photos) - App zu markieren. Schauen wir uns den Prozess hier an.
Die Fotos-App ist sehr hilfreich beim Bearbeiten von Bildern , und Sie können jedes Bild(open any image) mit der Fotos-App öffnen, ohne die alte Windows-Fotoanzeige wiederherzustellen . Nehmen wir an, Sie haben viele Bilder im ausgewählten Ordner und die Fotos(Photos) - App zeigt sie alle ständig an. Möglicherweise müssen Sie einige Bilder häufig öffnen. Anstatt durch die Pfade zu navigieren, können Sie diese Bilder als Favoriten(Favorites) markieren , damit Sie sie schnell und viel besser öffnen können.
Wenn Sie ein Bild als Favorit(Favorite) markieren , wird automatisch ein neues Album in der Fotos(Photos) - App erstellt. Außerdem können nur Bilder aus einem hinzugefügten Ordner in der Fotos(Photos) - App als Favoriten markiert werden. (Favorite)Wenn Sie ein Bild aus einer anderen Quelle öffnen, ist die Schaltfläche ausgegraut. Sie können Ihr Bild in den vorhandenen Ordner verschieben oder einen neuen Ordner in der Fotos-App hinzufügen(add a new folder location in the Photos app) .
So fügen Sie Favoriten in der Fotos-(Photos) App hinzu
Führen Sie die folgenden Schritte aus, um Favoriten aus der Fotos(Photos) - App in Windows 11/10 11/10 hinzuzufügen oder zu entfernen:
- Öffnen Sie die Fotos-App unter Windows.
- Wählen Sie ein Bild aus, das Sie als (Select)Favorit(Favorite) markieren möchten .
- Klick es an.
- Klicken Sie in der oberen Menüleiste auf die Schaltfläche Zu Favoriten hinzufügen.(Add to favorites)
- Wechseln Sie zur Registerkarte Alben .(Albums)
- Klicken Sie auf das Album Favoriten , um alle markierten Bilder zu finden.(Favorites)
Öffnen Sie die Fotos(Photos) -App auf Ihrem Windows-PC und wählen Sie ein Bild aus, das Sie als Favorit markieren möchten. Klicken Sie danach auf die Schaltfläche Zu Favoriten(Add to favorites ) hinzufügen, die in der oberen Menüleiste sichtbar ist.
Windows 10-Screenshot
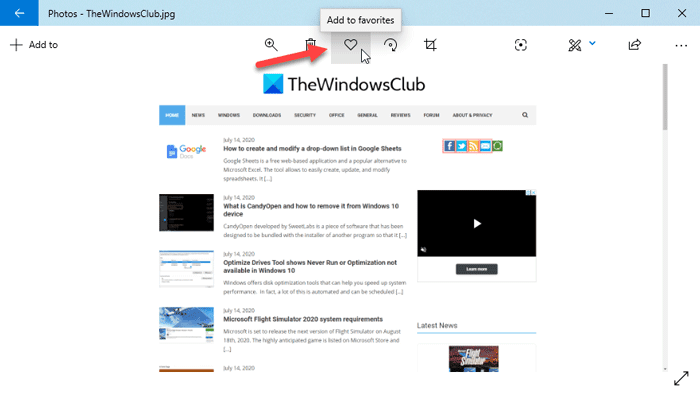
Windows 11-Screenshot
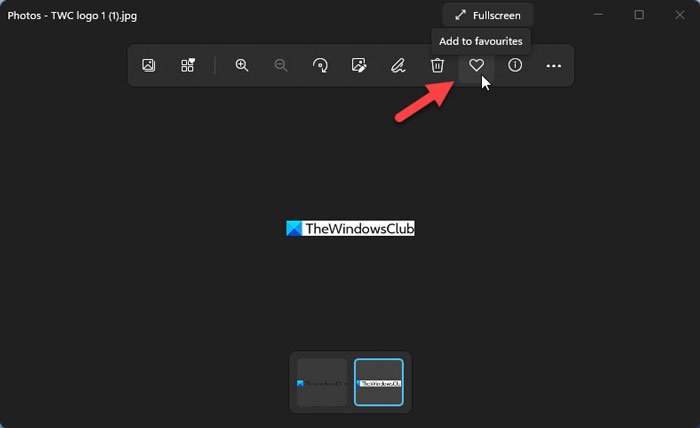
Sobald Sie dies getan haben, wird es dem Album „ Favoriten “ hinzugefügt. (Favorites )Wie ich bereits erwähnt habe, wird ein neues Album mit dem Namen Favoriten(Favorite) erstellt, wenn Sie ein Bild als Favorit(Favorite) markieren .
Um alle markierten Fotos anzuzeigen, müssen Sie den Startbildschirm der Fotos(Photos) - App aufrufen und zur Registerkarte Alben wechseln. (Albums)Hier finden Sie ein neues Album namens Favorites .
Windows 10-Screenshot

Windows 11-Screenshot

Klicken(Click) Sie darauf, um alle Bilder anzuzeigen. Falls Sie ein Bild aus dem Favoritenalbum(Favorites) entfernen möchten , müssen Sie es öffnen und auf die Schaltfläche Aus Favoriten entfernen(Remove from Favorites ) klicken .
Windows 10-Screenshot

Windows 11-Screenshot

Das ist alles! Ich hoffe es hilft.
Lesen Sie weiter(Read next) : Tipps und Tricks zur Windows 10 Fotos-App(Windows 10 Photos app Tips and Tricks) .
Related posts
Die Fotos-App öffnet sich langsam oder funktioniert nicht unter Windows 11/10
So erstellen Sie ein Video aus Bildern mit der Fotos-App in Windows 11/10
Kostenlose Bildbearbeitungssoftware und Editoren für Windows 11/10
So ändern Sie den standardmäßigen Fotobetrachter in Windows 11/10
DigiKam ist eine kostenlose Fotoverwaltungssoftware für Windows 11/10
Was ist die Windows.edb-Datei in Windows 11/10
So beheben Sie das Problem der Disk-Signatur-Kollision in Windows 11/10
So fügen Sie den Gruppenrichtlinien-Editor zu Windows 11/10 Home Edition hinzu
Was ist eine PLS-Datei? Wie erstelle ich eine PLS-Datei in Windows 11/10?
So öffnen Sie die Systemeigenschaften in der Systemsteuerung in Windows 11/10
So zeigen Sie HEIC- und HEVC-Dateien in der Foto-App von Windows 11/10 an
Aktivieren Sie Netzwerkverbindungen im modernen Standby unter Windows 11/10
Die besten kostenlosen Bild- und Fotobetrachter-Apps für Windows 11/10
Behebung des Fehlers „Hier kann nichts angezeigt werden“ in der Fotos-App
So ändern Sie die Standard-Webcam auf einem Windows 11/10-Computer
Wie teste ich die Webcam in Windows 11/10? Funktioniert es?
So zeigen Sie den Detailbereich im Datei-Explorer in Windows 11/10 an
So erstellen Sie ein Netzdiagramm in Windows 11/10
Microsoft Intune synchronisiert nicht? Erzwingen Sie die Synchronisierung von Intune in Windows 11/10
So zeigen Sie Fotos als Diashow unter Windows 10 an
