So fügen Sie Favoriten in der Registrierung in Windows 10 hinzu oder entfernen sie.
Wann immer wir nach bestimmten Windows 10 -Anleitungen suchen , bestehen viele davon aus dem Bearbeiten, Entfernen oder Hinzufügen neuer Registrierungen zum System. Computerfreaks(Computer) probieren immer neue Dinge aus und das Ändern der Windows-Registrierung(Windows Registry) ist eine davon. Heute zeige ich Ihnen, wie Sie einen beliebigen Registrierungsschlüssel(Registry) als Favorit markieren können.
Windows -Systeme sind seit der Veröffentlichung von (Windows)Windows 3.11 auf Registrierungsdateien angewiesen . Die Registrierung oder Windows -Registrierung ist eine Datenbank mit Informationen, Einstellungen und anderen Werten, die sich auf die auf dem System installierte Software und Hardware beziehen. Wenn Sie ein neues Programm installieren, erstellt die Installation einen neuen Unterschlüssel(Subkey) in der Registrierung. Dieser Unterschlüssel ist sehr spezifisch für dieses Programm und enthält Informationen wie Speicherort, Version und primäre ausführbare Datei.
Hinzufügen(Add) oder Entfernen von (Remove) Favoriten(Favorites) in der Registrierung(Registry) in Windows 10
Wenn Sie einige Registrierungsschlüssel häufig bearbeiten, ist der Zugriff darauf einfacher, wenn Sie sie als Favoriten hinzufügen. In diesem Beitrag gehen wir auf folgende Themen ein:
- Hinzufügen eines Registrierungsschlüssels zu den Favoriten
- Registrierungsfavoriten exportieren
- Registrierungsfavoriten zusammenführen
- Entfernen Sie einen Registrierungsschlüssel(Registry Key) aus den Favoriten
1] Fügen Sie einen Registrierungsschlüssel zu den Favoriten hinzu

Suchen Sie nun nach der Registrierung, die Sie als Favorit markieren möchten.
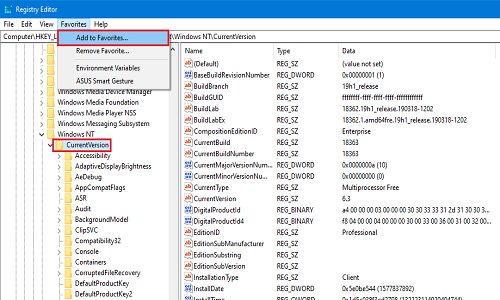
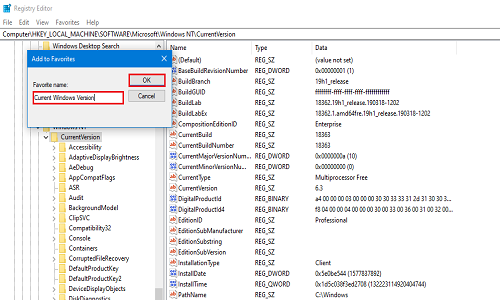
Um nun zu überprüfen, ob die Registrierung als Favorit markiert ist, klicken Sie erneut auf Favoriten(Favorites) . Ihre kürzlich hinzugefügte Registrierung wird in der Liste angezeigt.
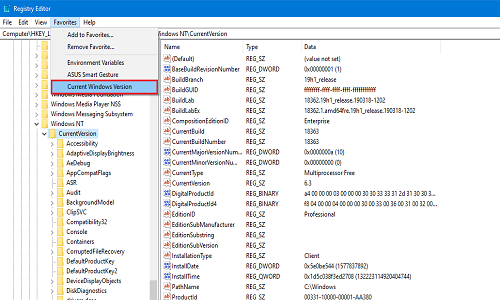
2] Registrierungsfavoriten exportieren
Sie können Ihre Liste der bevorzugten Registrierungen an einen beliebigen Ort exportieren. Dieser Schritt ist hilfreich, da das System die bevorzugten Registrierungen nicht behält, wenn der Computer formatiert oder eine Neuinstallation durchgeführt wird. Wenn Sie die von Ihnen an einem der Register vorgenommenen Änderungen behalten möchten, ist das Exportieren und Speichern an einem sicheren Ort die beste Option für Sie.

Navigieren Sie nun zu folgender Registrierung:
HKEY_CURRENT_USER\SOFTWARE\Microsoft\Windows\CurrentVersion\Applets\Regedit\Favorites
Es enthält alle Registrierungen, die Sie jemals als Favorit markiert haben.
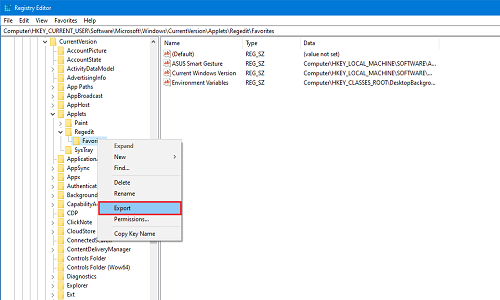
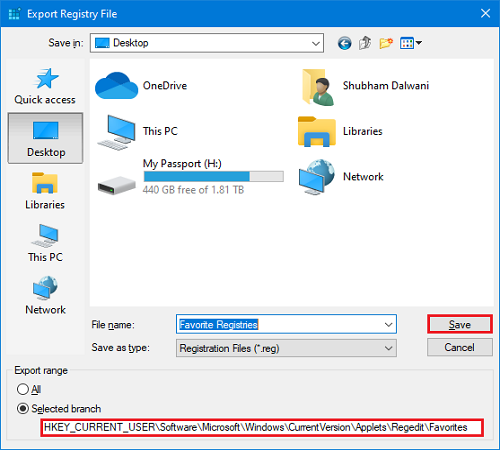
Legen Sie die gespeicherte Datei zur späteren Verwendung auf einem beliebigen externen Laufwerk oder Cloud-Speicher ab.
3] Registrierungsfavoriten zusammenführen
Nehmen wir einfach an, dass Sie die Registrierungen erfolgreich an einen sichereren Ort exportiert haben und Ihr System leider abgestürzt ist. Sie möchten also nach einer Neuinstallation die exportierten Favoritenregistrierungen zusammenführen? In dieser Methode zeige ich Ihnen, wie Sie sie zusammenführen.
Navigieren Sie zu dem Ordner, in dem Sie es zuletzt gespeichert haben. Wenn es sich auf dem externen Laufwerk befindet, schließen Sie es an und öffnen Sie den Ordner, in dem Sie es gespeichert haben.
Klicken Sie mit der rechten Maustaste(Right-click) auf die Registrierungsdatei und klicken Sie auf Zusammenführen oder doppelklicken(Merge) Sie einfach auf die Datei. Wenn Sie von der Benutzerkontensteuerung (UAC) aufgefordert werden, klicken Sie auf OK .

Jetzt erhalten Sie zwei Eingabeaufforderungen. Klicken Sie im ersten auf Ja(Yes) und im zweiten auf OK .

Jetzt sind alle Registrierungen, die Sie bearbeitet und als Favoriten markiert haben, wieder auf Ihrem System. Um sicherzustellen, dass die Registrierungen wie gewünscht funktionieren, starten Sie Ihr System einmal neu.
4] Entfernen Sie(Remove) einen Registrierungsschlüssel(Registry Key) aus den Favoriten
Wenn Sie nun eine Registrierung aus den Favoriten entfernen möchten, können Sie diese ganz einfach entfernen.

Gehen Sie zur Menüleiste(Menu bar ) und klicken Sie auf Favoriten(Favorites) . Klicken Sie nun auf Favorit (Favorite)entfernen(Remove) .
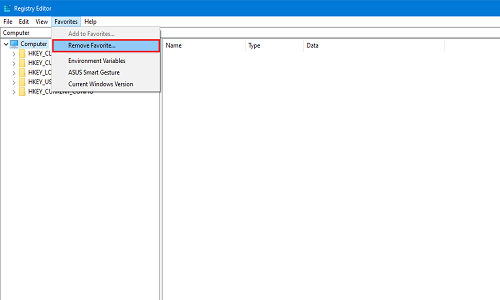
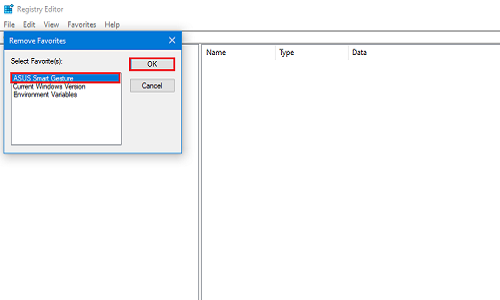
Um zu überprüfen, ob es erfolgreich entfernt wurde oder nicht, klicken Sie erneut auf Favoriten und suchen Sie nach der Registrierung, die Sie gerade entfernt haben.
Bei diesen kleinen vier Methoden können Sie Ihre bevorzugten Registrierungen einfach hinzufügen und entfernen. Teilen Sie uns in den Kommentaren unten mit, welche Register Sie am häufigsten bearbeiten.
Related posts
So bearbeiten Sie die Registrierung über die Eingabeaufforderung in Windows 10
Löschen Sie gesperrte Registrierungsschlüssel mit Registry DeleteEx für Windows 10
Deaktivieren Sie vertikale Tabulatoren in Microsoft Edge mithilfe der Registrierung in Windows 10
Ein Fehler verhindert, dass dieser Schlüssel in Windows 10 geöffnet wird
Deaktivieren Sie Web Capture in Microsoft Edge mithilfe der Registrierung in Windows 10
Emulieren Sie Mausklicks, indem Sie den Mauszeiger mit der klicklosen Maus in Windows 10 bewegen
So deaktivieren Sie Sicherheitsvorkehrungen für Funktionsupdates unter Windows 10
Das Long Path Fixer Tool behebt Path Too Long-Fehler in Windows 10
10 fantastische Windows 10-Registrierungshacks, die Sie vielleicht nicht kennen
Ereignis-ID 158 Fehler – Zuweisung identischer Festplatten-GUIDs in Windows 10
So beheben Sie Registrierungsfehler in Windows 10
Top 3 Reddit-Apps für Windows 10, die im Windows Store erhältlich sind
Kostenlose Battery Limiter-Software für Windows 10
So deaktivieren oder aktivieren Sie den Lesemodus in Chrome in Windows 10
So aktivieren Sie das Legacy-Suchfeld im Datei-Explorer von Windows 10
Lassen Sie Firefox die Mediensteuerung auf dem Sperrbildschirm von Windows 10 anzeigen
Erstellen Sie einfache Notizen mit PeperNote für Windows 10
So deaktivieren Sie automatische Treiber-Updates in Windows 10
So verwenden Sie das Netzwerk-Sniffer-Tool PktMon.exe in Windows 10
Windows Ink Workspace-Schaltfläche in der Taskleiste in Windows 10 ausblenden oder anzeigen
