So fügen Sie einer Telefonnummernliste in Excel eine Länder- oder Ortsvorwahl hinzu
Listen mit Telefonnummern sind ein sehr häufiger Fall bei Microsoft Excel - Editoren. Bei Festnetz- und Auslandsrufnummern ist die Hinzufügung der Landesvorwahl wichtig, sonst würde der Anrufer die Nummer nie richtig wählen können. In diesem Beitrag zeigen wir Ihnen, wie Sie einer Telefonnummernliste(Phone Number List) in Excel eine (Excel)Länder-(Country) oder Ortsvorwahl(Area Code) hinzufügen .

Hinzufügen von Länder-(Add Country) oder Ortsvorwahlen(Area Code) zu einer Telefonnummernliste(Phone Number List) in Excel
Um die Länder-/Ortsvorwahl zu einer Telefonnummernliste in Excel hinzuzufügen , könnten Sie die einfache Präfixformel verwenden, dies gilt jedoch, wenn die Landes-/Ortsvorwahl für alle Telefonnummern in der Liste gleich ist.
Stellen Sie daher sicher, dass Sie diese gemäß dem Standort des Benutzers anordnen, bevor Sie die Landes-/Gebietsvorwahl als Präfix hinzufügen.
Die Syntax zum Hinzufügen von Länder-/Ortsvorwahlen zu einer Telefonnummernliste in Excel lautet wie folgt:
="<area code>"&<first cell from which you need to add the area code prefix>
Woher,
- <area code> ist die als Suffix hinzuzufügende Vorwahl.
- <first cell from which you need to add the area code prefix> ist die erste Zelle mit der Telefonnummer, ab der Sie mit dem Hinzufügen der Ortsvorwahl beginnen müssen.
Danach können Sie die Option Ausfüllen in Excel (Fill)verwenden(Excel) , um die Formel bis zur entsprechenden Telefonnummer herunterzuziehen, der Sie das Länder-/Vorwahlpräfix hinzufügen möchten.
So betten Sie eine Excel-Tabelle in Ihren Blog ein(How to embed an Excel Sheet on your Blog)
Z.B. Nehmen wir an, eine Liste mit Telefonnummern in einer Excel - Tabelle beginnt mit Zelle A3 bis Zelle A12 . Sie benötigen die überarbeitete Rufnummernliste mit der Vorwahl „110“ als Präfix in den entsprechenden Zeilen der Spalte C. Der Ablauf wäre wie folgt:
Formula: ="110"&A3
Geben Sie diese Formel in Zelle C3 ein und klicken Sie irgendwo außerhalb der Zelle.
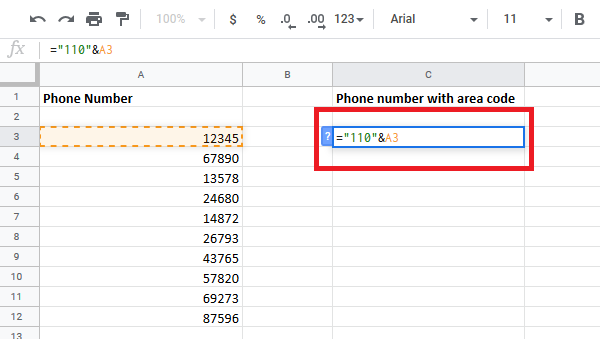
Sie werden die geänderte Telefonnummer in Zelle C3 bemerken, die der ursprünglichen Telefonnummer in Zelle A3 entspricht.

Klicken Sie nun erneut auf Zelle C3, um die Option Füllen zu markieren.(Fill)
Klicken Sie lange(Long-click) auf den Punkt in der rechten unteren Ecke von Zelle C3 und ziehen Sie ihn auf Zelle C12 .
Ich hoffe, Sie finden dieses Tutorial leicht verständlich.
Related posts
So zeigen oder verbergen Sie die Formelliste während der Eingabe in Excel
So konvertieren Sie die Seriennummer in Excel in ein Datum
So erstellen Sie eine Dropdown-Liste in Excel
Zufallszahlengenerator in Excel: Wie und wann man ihn verwendet
Wie erhalte ich eine virtuelle Telefonnummer?
So ändern Sie die Farbe des Excel-Arbeitsblatts Tab
Erstellen Sie mehrere Google Mail-Konten ohne Überprüfung der Telefonnummer
So erstellen Sie ein Netzdiagramm in Windows 11/10
So reparieren Sie eine beschädigte Excel-Arbeitsmappe
So finden Sie Ihre Telefonnummer auf iPhone und Android
Die 25 besten kostenlosen Anbieter von virtuellen Telefonnummern
So beenden oder deaktivieren Sie die Arbeitsmappenfreigabe in Excel
Die 7 besten Seiten zum Identifizieren einer Telefonnummer
So verbergen Sie Ihre Telefonnummer in der Anrufer-ID auf Android
Ändern Sie Ihren Namen, Ihre Telefonnummer und andere Informationen im Google-Konto
So wählen Sie sich mit einer Telefonnummer in ein Zoom-Meeting ein
So finden Sie Ihre Telefonnummer auf Android und iOS
So finden Sie Ihre eigene Telefonnummer auf Android
So verwenden Sie die Percentile.Exc-Funktion in Excel
So verwenden Sie die Rept-Funktion in Excel
