So fügen Sie einen Roku-Webbrowser hinzu und verwenden ihn
Stellen Sie sich vor, Sie könnten über Ihren Fernseher auf das Internet zugreifen. Es erleichtert das Lesen von Text, und es gibt einige Streaming-Websites (vielleicht nicht ganz legal)(streaming websites (perhaps not completely legal)) , die Sie vielleicht hinzufügen möchten, aber Sie möchten sich nicht die Mühe machen, ein HDMI -Kabel zu installieren.
Die gute Nachricht ist, dass Sie Roku(Roku) einen Webbrowser hinzufügen und damit direkt von Ihrem Computer aus im Internet surfen können. Die bessere Nachricht ist, dass es mehr Möglichkeiten als je zuvor gibt, dies zu tun, mit der Einschränkung, dass die Funktion immer noch etwas eingeschränkt ist.

So fügen Sie einen Roku-Webbrowser hinzu und verwenden ihn(How to Add and Use a Roku Web Browser)
Es gibt mehrere Möglichkeiten, Webbrowser über Roku hinzuzufügen und zu aktivieren , egal ob Sie einen Mac oder einen PC verwenden. Das Wichtigste, woran Sie denken sollten, ist, dass Sie einen Computer benötigen, um die Vorteile eines Webbrowsers in Roku voll auszuschöpfen , da es keine offizielle Unterstützung gibt.
Der Grund dafür ist, dass die Verwendung eines Webbrowsers ohne Maus und Tastatur eine enorme Herausforderung darstellt. Roku weiß das, und die fehlende Unterstützung für Bluetooth-Tastatur(Bluetooth keyboard) oder -Maus auf Roku - Geräten macht es so gut wie unmöglich, im Internet zu navigieren.
So verwenden Sie einen Webbrowser auf Roku durch Bildschirmspiegelung(How to Use a Web Browser on Roku Through Screen Mirroring)
Wenn Sie einen Mac oder ein iOS-Gerät haben, können Sie auf Ihrem Roku im Internet surfen, indem Sie Ihren Bildschirm spiegeln. Sie würden im Wesentlichen Ihren Laptop oder Ihr Telefon verwenden, um zu navigieren, zu suchen und andere Funktionen auszuführen, aber die Informationen werden auf Ihrem Fernseher angezeigt.
Dies macht es einfach, Webinhalte anderen Personen zu zeigen oder Ihnen einfach eine andere Ansicht zu geben, während Sie surfen. Hier ist, wie es geht.
- Öffnen Sie Ihren bevorzugten Webbrowser.
- Wählen Sie auf einem Mac das Command Center -Symbol in der oberen rechten Ecke des Bildschirms. Wischen Sie unter iOS nach unten, um das Command Center zu öffnen . Wählen Sie Bildschirmspiegelung(Screen Mirroring) .
- Wählen Sie Ihr Roku -Gerät aus der angezeigten Geräteliste aus.

In den meisten Fällen passt sich die Auflösung Ihres Laptops(resolution on your laptop will change) an die Ihres Fernsehers an. Dies kann zu kleineren Fenstern und schwieriger lesbarem Text führen, ermöglicht Ihnen jedoch, viel mehr Platz auf dem Bildschirm zu nutzen.
Leider ist die Verwendung dieser Methode auf Ihrem Telefon nicht so effektiv. Standardmäßig wird Ihr gesamter Bildschirm in einer vertikalen Ansicht angezeigt. Sie können Ihr Telefon seitlich drehen, um es im Querformat zu verwenden, aber das entsprechende Bild auf Ihrem Fernseher wird vergrößert angezeigt und bietet Ihnen ein eingeschränktes Sichtfeld.
So verwenden Sie einen Webbrowser auf Roku über Windows 10(How to Use a Web Browser on Roku Through Windows 10)
Wenn Sie ein Windows -Benutzer sind, können Sie auf Ihrem Roku -Gerät im Internet surfen, indem Sie Ihren Bildschirm von Ihrem PC(projecting your screen from your PC) auf Ihren Streaming-Stick projizieren. Hier ist wie.
- Wählen Sie auf einem Windows 10-PC die Registerkarte Benachrichtigungen(Notifications) in der unteren rechten Ecke des Bildschirms.
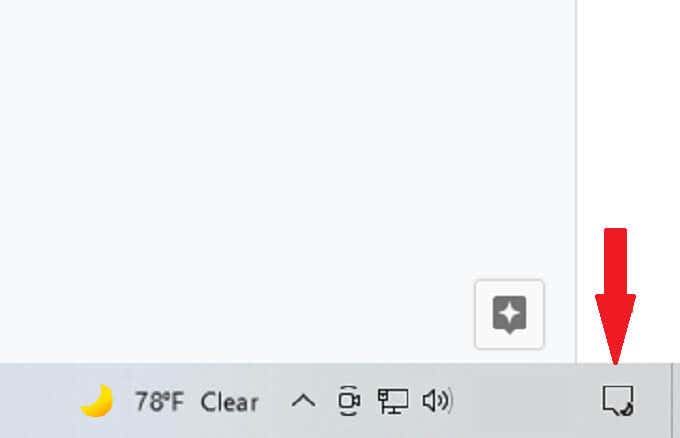
- Wählen Sie das Projektsymbol aus(Projec) .

- Wählen Sie aus den vier verfügbaren Optionen (Nur PC - Bildschirm(Screen) , Duplizieren(Duplicate) , Erweitern(Extend) , Nur zweiter(Second) Bildschirm) Duplizieren(Duplicate) .

- Wählen Sie Mit drahtlosem Display verbinden.(Connect to wireless display.)

- Wählen Sie Ihr Roku -Gerät aus der angezeigten Liste aus.

Wenn Sie Ihren PC zum ersten Mal auf diese Weise mit Ihrem Roku verbinden, fordert Ihr Roku selbst die Erlaubnis zum Verbinden an. Wählen Sie als Nächstes (Next)Zulassen(Allow) oder Immer Zulassen(Always Allow) .
Danach verbindet sich Ihr Bildschirm mit Ihrem Roku und ist ein perfekter Spiegel. Zum größten Teil werden die Auflösungen ähnlich sein.
Ein interessantes Feature ist, dass Sie dieselbe Methode verwenden können, um Ihrem Fernseher zu ermöglichen, als zweiter Monitor für Ihren PC zu fungieren. Stellen Sie einfach(Just) sicher, dass Ihr PC Miracast-kompatibel ist; Wenn Sie keine Wi-Fi-Karte haben, können Sie diese Funktion möglicherweise nicht nutzen.
Eingebaute Roku-Browser
Es gibt zwei offiziell unterstützte „Browser“, aber keiner ist wirklich ein Browser im eigentlichen Sinne des Wortes. Der Roku-Medienbrowser(Roku Media Browser) und der Roku - Reddit-Browser können über den Channel Store aufgerufen und zu Ihrem Roku hinzugefügt werden. (Roku)Trotzdem hat keiner von ihnen großartige Bewertungen, im Durchschnitt 2,5 Sterne für den Media Browser und 1,5 Sterne für den Reddit Browser .

Tatsache ist, dass keines der beiden über genügend Funktionen verfügt, um ihre Verwendung einfacher oder lohnender zu machen, als nur den Bildschirm Ihres Mac oder PC auf Ihr Roku -Gerät zu spiegeln. Daher ist es ratsam, keinen der beiden Browser zu verwenden, obwohl sie zur Not da sind, wenn keine anderen Optionen funktionieren.
In der Vergangenheit konnten andere inoffizielle Browser verwendet werden, wie der berühmte Browser X oder der POPRISM- Browser. Roku hat jedoch seitdem die Unterstützung für diese Dienste eingestellt, und sie können nicht mehr im Channel Store gefunden oder auf offiziellem Wege hinzugefügt werden.
Bis Roku einen Browser hinzufügt, können Sie auf einem Roku -Gerät am besten im Internet surfen, indem Sie Ihr Display spiegeln oder von einem kompatiblen Windows 10 -Gerät projizieren.
Related posts
So richten Sie eine Browser-Sandbox unter Windows ein und verwenden sie
So fügen Sie benutzerdefinierte Slack-Emojis hinzu und verwenden sie
So ändern Sie den Standard-Webbrowser in Windows 11 oder 10
Seiten in Ihrem Webbrowser automatisch nach unten scrollen
So stellen Sie geschlossene Registerkarten in jedem Webbrowser wieder her
So aktivieren Sie den dunklen Modus von YouTube im Web und auf Mobilgeräten
So zeigen Sie ein Passwort hinter den Sternchen in einem Browser an
Lesezeichen-Toolbar-Schaltfläche zu Google Chrome hinzufügen
Verwenden der Übertragungs-Webschnittstelle
Spotify Web Player: So greifen Sie darauf zu und verwenden ihn
So fügen Sie Ihren Online-Bildern vor dem Hochladen ganz einfach Wasserzeichen hinzu
Fügen Sie Bildern mit diesen kostenlosen Online-Tools einen Doppelbelichtungseffekt hinzu
Verwenden Sie die Chrome-Erweiterung OneNote Web Clipper, um sich beim Surfen Notizen zu machen
So richten Sie ein VPN ein und verwenden es: Ein Leitfaden für Anfänger
Aktualisieren Sie den Safari-Browser von Apple in Windows
7 Möglichkeiten, Ihren Browser für beste Sicherheit auf dem neuesten Stand zu halten
So zwingen Sie Ihren Browser, einen Link in einem neuen Tab zu öffnen
So zwingen Sie Ihren Browser, einen Link in einem neuen Tab zu öffnen
Rufen Sie Excel-Daten direkt von einer Webseite ab
So ändern Sie den Benutzeragenten Ihres Browsers, ohne eine Erweiterung zu installieren
