So fügen Sie einen Rahmen in Google Docs hinzu
Wir haben in der Vergangenheit darüber diskutiert, wie man einen Rahmen um Bilder in Microsoft Word erstellt , aber wir müssen dasselbe noch tun, wenn es um Google Docs geht. Und ja, es ist möglich, dies in Docs zu tun , und wissen Sie was? Es ist überhaupt nicht schwer.
Dennoch sollten wir darauf hinweisen, dass das Hinzufügen eines Rahmens um ein Foto in Google Docs zwar nicht schwierig, aber im Vergleich zu Microsoft Office -Tools nicht so einfach ist, aber das ist keine schreckliche Sache. Nachdem wir Ihnen erklärt haben, wie Sie die Arbeit erledigen können, haben Sie die Möglichkeit, festzustellen, welche Methode besser ist.
Hinzufügen von Fotos zu einem Dokument

Wenn es darum geht, Fotos zu Google Docs hinzuzufügen , fahren Sie fort und klicken Sie auf Insert > Image . Wählen Sie dort eine der verfügbaren Optionen aus, um Ihrem Dokument ein Bild hinzuzufügen.
Fügen Sie einen Rahmen in Google Docs hinzu
OK, also wenn es darum geht, einem Foto in Google Docs(Google Docs) Ränder hinzuzufügen , ist die Aufgabe ziemlich einfach. Sie sehen, wenn dem Dokument ein Bild hinzugefügt wird, sollten die Benutzer sofort zusätzliche Schaltflächen in der Symbolleiste sehen.

Insbesondere bei zweien geht es um Grenzen, also lassen Sie uns darüber sprechen, wie Sie sie nutzen können, um Ihr Image aufzupeppen.
Klicken Sie zuerst auf das Foto, um es auszuwählen, und klicken Sie dann auf das Symbol mit dem Namen Border Weight . Wählen Sie dort das bevorzugte Gewicht der Umrandung aus.

Sobald dies erledigt ist, können Sie dem Rand einen Bindestrich hinzufügen, wenn Sie möchten. Klicken Sie dazu auf die Schaltfläche Border Dash und wählen Sie aus der Liste der verfügbaren Optionen.
Fügen Sie Ihrem Rahmen Farben hinzu
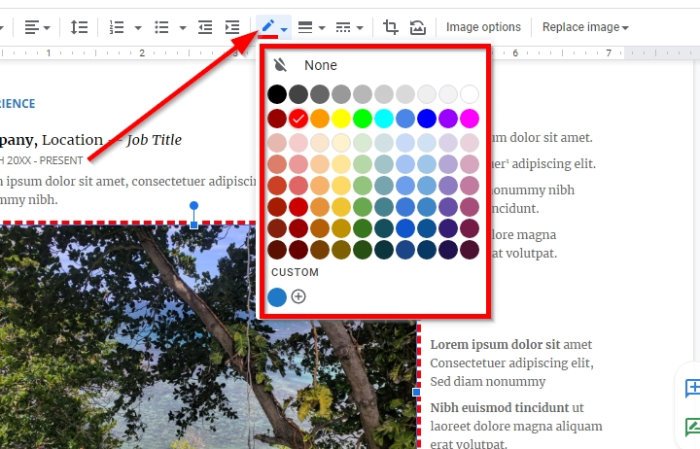
Standardmäßig ist die Rahmenfarbe schwarz, aber für viele ist diese Farbe zu langweilig. Um etwas Würze hinzuzufügen, klicken Sie auf die Rahmenfarbe(Border Color) , um eine Liste mit Farben anzuzeigen, aus denen Sie auswählen können.
Sie können eine beliebige aus der Liste auswählen oder Ihre eigene erstellen, indem Sie die benutzerdefinierte(Custom) Route wählen.
Hoffe das hilft.
Lesen Sie jetzt(Now read) : So installieren und deinstallieren Sie Add-Ons in Google Docs(Install and Uninstall Add-Ons in Google Docs) .
Related posts
So schneiden, drehen und fügen Sie Randfarben zu Bildern in Google Docs hinzu
So drehen Sie Text in der Google Sheets-Web-App
So erstellen Sie in wenigen Minuten eine Drop-Cap in Google Docs
Korrigieren Sie, dass die Rechtschreibprüfung von Google Docs nicht richtig funktioniert
So fügen Sie ein Textfeld in Google Docs ein
So laden Sie Bilder von Google Docs herunter und speichern sie
Beste Google Sheets-Add-Ons zur Verbesserung der Produktivität
So verdoppeln Sie Leerzeichen in Google Docs
Tastaturkürzel für Google Text & Tabellen für Windows 11/10 PC
So ändern Sie den Seitenrand und die Farbe in Google Docs
So konvertieren Sie Dokumente mit Google Docs über einen Browser in PDF
So fügen Sie Tabellen in Google Docs auf einfache Weise hinzu und bearbeiten sie
So fügen Sie WordArt mit Google Drawing in Google Sheets ein
So fügen Sie Seitenzahlen in Google Docs hinzu
So erstellen und ändern Sie eine Dropdown-Liste in Google Sheets
So fügen Sie ein Inhaltsverzeichnis in Google Docs ein
So erstellen Sie automatisch Diagramme und Grafiken in Google Sheets
So fügen Sie Google Keep Notes zu Google Docs hinzu
So fügen Sie eine Schriftart zu Google Docs hinzu
So verwenden Sie IF- und verschachtelte IF-Funktionen in Google Sheets
