So fügen Sie einem Bild in Gmail-Nachrichten einen Hyperlink hinzu
Wenn Sie Ihr Google Mail(Gmail) -Konto verwenden, um geschäftsbezogene E-Mails an Ihre Kunden zu senden, können Sie Hyperlinks(add hyperlinks) im Bild in Google Mail(Gmail) hinzufügen . Dies ist ein sehr effizienter Weg, um mehr Klicks für Affiliate-Marketing zu erhalten, da die Leute versuchen, Bilder zu öffnen, die im E-Mail-Text enthalten sind. Hier ist ein einfacher Trick, um Klicks und Verkäufe Ihres Unternehmens zu steigern. Bevor Sie beginnen, sollten Sie wissen, dass Sie dies nur in der Webversion von Google Mail(Gmail) durchführen können . Es ist nicht möglich, die gleichen Schritte auf einer mobilen App auszuführen.
Fügen Sie in Google Mail Hyperlinks zu Bildern hinzu
Führen Sie die folgenden Schritte aus, um einen Hyperlink in ein Bild in Google Mail einzufügen:(Gmail)
- Bild in die E-Mail einfügen
- Bild auswählen und Permalink ändern
Hier ist die detaillierte Anleitung, die Sie befolgen müssen.
Melden(Log) Sie sich bei Ihrem Google Mail(Gmail) - Konto an und klicken Sie auf die Schaltfläche „(Compose ) Verfassen“ , um eine neue E-Mail zu schreiben. Im E-Mail-Text müssen Sie ein Bild einfügen. Klicken Sie dazu auf die Schaltfläche Foto(Insert photo ) einfügen, die in der unteren Menüleiste sichtbar ist.
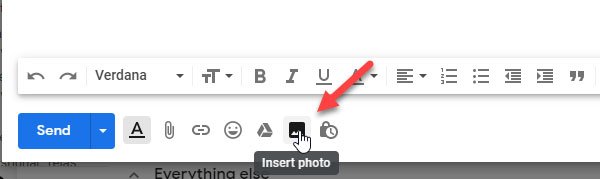
Sie können ein Bild von Ihrem PC hochladen oder ein Bild von Google Fotos(Google Photos) , Google Drive usw. einfügen.
Stellen Sie sicher, dass die Option „ Inline “ im Fenster „ Foto einfügen “ ausgewählt ist. (Insert photo )Wenn die Option Anhang(Add attachment ) hinzufügen ausgewählt ist, funktioniert dieses Tutorial nicht.
Nachdem Sie das Bild eingefügt haben, können Sie es Ihren Anforderungen entsprechend skalieren.
Dann müssen Sie das Bild auswählen. Klicken Sie dazu außerhalb des Bildes und bewegen Sie die Maus über das Bild. Dies ist der schwierigste Schritt, und Sie müssen ihn sorgfältig ausführen. Mit anderen Worten, Sie müssen das Bild so auswählen, wie Sie Text auswählen. Nach erfolgreicher Auswahl des Bildes sollte es blau werden, wie im Screenshot gezeigt.

Klicken Sie danach auf die Schaltfläche Link(Insert link ) einfügen, die in der unteren Menüleiste sichtbar ist. Alternativ können Sie Ctrl+K drücken und die Webadresse oder URL einer beliebigen Webseite in das Feld „Webadresse“ einfügen.
Tun Sie das und klicken Sie auf die Schaltfläche OK, um das Einfügen abzuschließen.
Das ist es! Jetzt kann Ihr Empfänger auf das Bild klicken, um den von Ihnen eingefügten Webseiten-Link zu öffnen.
Related posts
So fügen Sie eine Tabelle in Gmail- und Outlook-E-Mail-Nachrichten hinzu
So aktivieren und verwenden Sie die Nudge-Funktion in Google Mail
So speichern Sie Gmail-E-Mails als EML-Datei auf dem Desktop
So entfernen Sie Top Picks von Gmail Desktop
So hängen Sie E-Mails an und senden sie als Anhänge in Gmail
So richten Sie Google Workspace kostenlos in Gmail ein
So melden Sie sich von einem Google-Konto ab, wenn Sie mehrere Konten verwenden
Was ist das Gmail-Archiv und wie wird es verwendet?
So verwenden Sie Google Mail mit der rechten Maustaste im Aktionsmenü im Web
So aktivieren Sie Desktop-Benachrichtigungen für Gmail in Windows 10
So importieren Sie Facebook-Kontakte in Google Mail
Fehlermeldung zu viele Nachrichten zum Herunterladen in Gmail
Mit Email Insights für Windows können Sie Outlook-E-Mails und Gmail schnell durchsuchen
So melden Sie sich bei Google Mail an, ohne sich bei Chrome anzumelden
So senden Sie große Dateien und Ordner über Gmail
So erstellen Sie eine E-Mail-Liste, um mehrere Kontakte gleichzeitig in Gmail auszuwählen
So sichern Sie Google Mail auf der Festplatte unter Windows 11/10
So legen Sie ein Ablaufdatum für Ihre E-Mails in Gmail fest
So entfernen Sie Google Meet aus der Google Mail-Seitenleiste
So schützen Sie Ihr Google- oder Gmail-Konto vor Hackern
