So fügen Sie eine Verknüpfung für Kurzwahl und Direktnachricht auf Android hinzu
Um unter Android(Android) eine Kurzwahl zu wählen oder jemandem eine Nachricht zu senden, ohne Zeit mit dem Durchsuchen Ihrer Kontakte zu verschwenden, müssen Sie zunächst eine Direktnachricht oder ein Direktwahl-Widget auf dem Startbildschirm(Home screen) Ihres Smartphones erstellen . Es ist ein einfacher Vorgang, und nach Abschluss erhalten Sie eine Android - Anrufverknüpfung oder eine Nachrichtenverknüpfung, mit der Sie mit einem Fingertipp mit Ihren Lieblingskontakten in Kontakt treten können. Dieses Tutorial veranschaulicht, wie Sie eine Direktwahl-Verknüpfung auf Android hinzufügen und zeigt Ihnen den schnellsten Weg, um Nachrichten von Ihrem Smartphone zu senden:
HINWEIS:(NOTE:) Diese Anleitung gilt sowohl für Android 10 als auch für Android 9 Pie . Wenn Sie Ihre Android(Android) -Version nicht kennen , lesen Sie So überprüfen Sie die Android-Version auf Ihrem Smartphone oder Tablet(How to check the Android version on your smartphone or tablet) . Die Verfahren sind auf allen Android-Geräten ähnlich, obwohl Sie je nach Hersteller Ihres Geräts auf einige kleine Unterschiede stoßen können.
So fügen Sie ein Widget zum direkten Wählen eines Kontakts auf Ihrem Android hinzu
Widgets ähneln Verknüpfungen und helfen Ihnen, direkt vom Startbildschirm Ihres (Home screen)Android -Smartphones aus auf verschiedene Funktionen und Apps zuzugreifen . Standardmäßig verfügt Ihr Android -Gerät über einige integrierte Widgets. Um mit dem Hinzufügen eines Widgets zu beginnen, greifen Sie auf den Startbildschirm zu(Home screen) , wo Sie das Symbol haben möchten, mit dem Sie unter Android schnell wählen können . Berühren und halten Sie eine Stelle auf dem Startbildschirm(Home screen) (oder ziehen Sie sie mit zwei Fingern auf Huawei - Smartphones zusammen), um ein Menü aufzurufen, und tippen Sie dann auf Widgets .
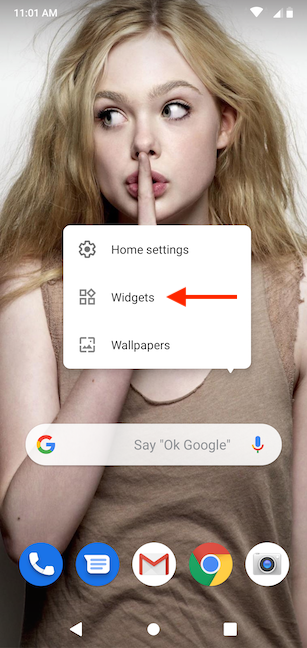
Die Widgets-Schublade wird geöffnet und Sie können durch alle Widgets blättern, die auf Ihrem Android - Smartphone verfügbar sind, kategorisiert nach den entsprechenden Apps. Das gewünschte Widget befindet sich unter Kontakte(Contacts) .

Das Widget, nach dem wir suchen, heißt je nach Telefon Direktwahl(Direct dial) oder Kurzwahl . (Speed dial)Berühren und halten Sie es, um in den Platzierungsmodus zu wechseln.
TIPP:(TIP:) Das Kontakt(Contact) -Widget in dieser Kategorie bietet eine Alternative zur Methode zum Erstellen einer Kontaktverknüpfung , die anhand von (Contact)5 Möglichkeiten zum Verwalten von Verknüpfungen auf dem Android-Startbildschirm(5 ways to manage Android Home screen shortcuts) veranschaulicht wird .

Im Platzierungsmodus können Sie eine Vorschau der Startbildschirmseite(Home screen) sehen, von der aus Sie gestartet sind. Ziehen Sie Ihr Widget an die Stelle, an der Sie die Android(Android) -Anrufverknüpfung platzieren möchten .
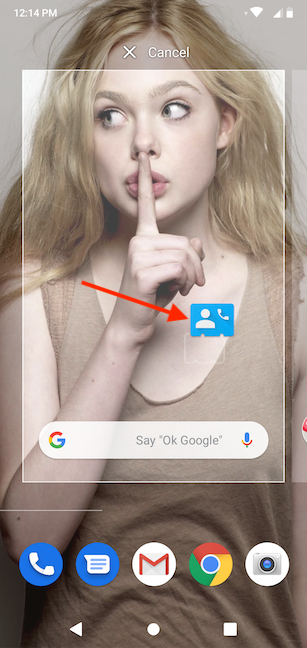
Wenn Sie sich für eine Stelle entschieden haben, heben Sie Ihren Finger vom Bildschirm, um das Widget dort zu platzieren. Sobald Sie das Direktwahl-(Direct dial) Widget (Schnellwahl) loslassen, zeigt ((Speed dial))Android eine Liste all Ihrer Kontakte an. Tippen Sie auf die Nummer, die Sie per Kurzwahl wählen möchten. Wenn Sie für einen Kontakt mehrere Nummern in Ihrer Agenda haben, wird dieser Eintrag erweitert, sodass Sie zwischen ihnen wählen können.

Die Auswahl des anzurufenden Kontakts beendet das Hinzufügen der Verknüpfung an die Stelle, an der Sie sie auf Ihrem Startbildschirm(Home screen) gezogen haben . Auf seinem Symbol befindet sich ein Telefonhörer, der Sie darüber informiert, was er tut. Tippen Sie auf das Widget, um den Kontakt, dessen Name angezeigt wird, sofort anzurufen.
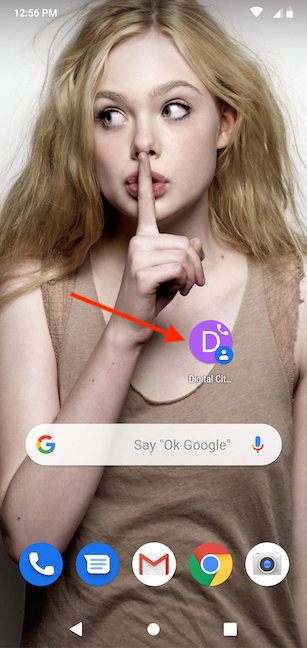
So fügen Sie ein Widget hinzu, um einen Kontakt auf Ihrem Android direkt zu benachrichtigen
Sie können auch eine Verknüpfung erstellen, um schnell eine SMS- oder MMS - Nachricht an eine Person zu senden, mit der Sie häufig Kontakt haben, z. B. eine geliebte Person oder ein Kollege.
Berühren und halten Sie zunächst eine Stelle auf dem Startbildschirm (oder ziehen Sie sie auf (Home screen)Huawei -Geräten mit zwei Fingern zusammen), um ein Menü aufzurufen, und tippen Sie dann auf Widgets .
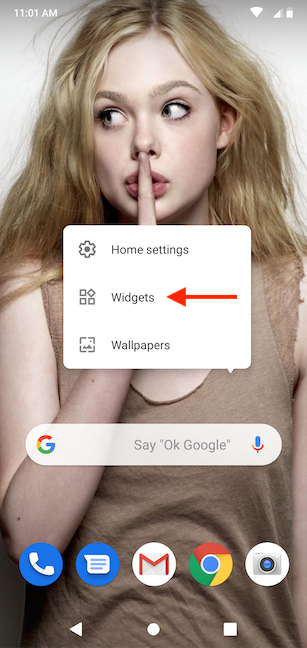
Scrollen Sie in der Widget-Schublade nach unten, bis Sie den Abschnitt Kontakte(Contacts) finden . Schieben Sie dann in dieser Kategorie nach links, um die Option Direktnachricht(Direct message) oder Schnellnachricht(Quick message) anzuzeigen, je nachdem, wie sie auf Ihrem Smartphone benannt ist.

Berühren und halten Sie das Direktnachricht-Widget (Schnellnachricht)(Direct message (Quick message)) , um in den Platzierungsmodus zu wechseln.

Ziehen Sie Ihr Widget an die Stelle, an der Sie die (Drag)Direktnachricht (Quick Message)(Direct message (Quick message)) -Verknüpfung auf Ihrem Startbildschirm(Home screen) platzieren möchten .

Wenn Sie Ihren Finger heben, um das Widget zu platzieren, werden Sie aufgefordert, Kontakt auswählen(Choose contact) , und Android zeigt Ihre Kontaktliste an. Scrollen(Scroll) Sie durch und tippen Sie auf die Nummer, der Sie direkt eine Nachricht senden möchten.

Sie kehren zum Startbildschirm(Home screen) zurück , wo Sie die Verknüpfung an der Stelle Ihrer Wahl sehen können. Die Textblase auf seinem Symbol zeigt an, wofür es ist.

Durch Antippen des Widgets wird sofort eine Textkonversation mit dem ausgewählten Kontakt geöffnet.
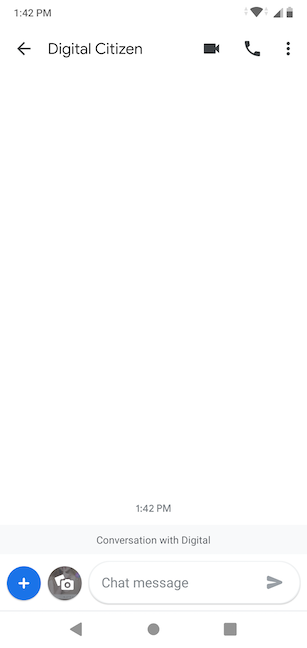
Wie viele Kurzwahl-Verknüpfungen behalten Sie auf Ihrem Startbildschirm?
Wir lieben es, Android-Smartphones anzupassen(customizing Android smartphones) , und tun dies ausgiebig, wenn wir neue Geräte bekommen. Das Hinzufügen von Kurzwahl-Shortcuts auf unserem Startbildschirm(Home screen) ist eines der ersten Dinge, die wir tun, weil es uns hilft, mit den anderen Digital Citizens in Kontakt zu bleiben - und glauben Sie mir, wir haben viel zu besprechen :). Was ist mit Ihnen? Wie viele Kurzwahl-Widgets haben Sie zum Startbildschirm(Home screen) Ihres Android - Smartphones hinzugefügt? Haben(Did) Sie welche für Direktnachrichten erstellt? Lassen Sie es uns im Kommentarbereich wissen.
Related posts
Anpassung des Android-Startbildschirms in 6 einfachen Schritten
Hinzufügen von Verknüpfungen zum Startbildschirm auf Android 12: alles, was Sie wissen müssen!
So fügen Sie Verknüpfungen zum Startbildschirm auf Samsung Galaxy-Geräten hinzu
So personalisieren Sie den Google Discover-Feed auf Ihrem Android-Smartphone
Die Android-Splitscreen-Funktion: Multitasking wie ein Profi!
So heften Sie in 3 Schritten einen beliebigen Ordner an die Windows-Taskleiste
So aktivieren Sie den Dunkelmodus auf Android auf 3 verschiedene Arten -
Windows 10 Tablet-Modus: Erfahren Sie alles darüber und wie Sie ihn verwenden!
7 Möglichkeiten, einen Screenshot auf Android (einschließlich Samsung Galaxy) zu machen
Fehlt die Suchleiste von Windows 10? 6 Möglichkeiten, es zu zeigen
9 Möglichkeiten, die Windows-Lautstärke lauter oder leiser zu stellen -
Wie man in Windows 11 an das Startmenü anheftet -
So fügen Sie Desktopsymbole (Verknüpfungen) in Windows hinzu oder entfernen sie
5 Möglichkeiten zum Doppelklicken mit einem einzigen Klick in Windows
6 Möglichkeiten, den Sperrbildschirm in Windows 10 zu ändern (Hintergrundbilder, Symbole, Anzeigen usw.)
So ändern Sie die Sprache auf Ihrem Android-Telefon
So ändern Sie die Tastatursprache in Android
Windows 10-Symbole. Wo befinden Sie sich? In welchen Dateien und Ordnern?
Wie melde ich mich mit einer PIN bei Windows 10 an? Wie ändere ich die Login-PIN?
Wie verschiebe ich das Windows 11 Startmenü nach links? -
