So fügen Sie eine App im Exploit-Schutz von Windows 10 hinzu oder schließen sie aus
Malware verwendet häufig Exploits, um Geräte zu infizieren und sich zu verbreiten. Die Exploit-Schutzfunktion in Windows 10 bietet Schutz vor Malware, indem sie Abwehrtechniken sowohl auf die Betriebssystemprozesse als auch auf einzelne Apps anwendet. Wenn Sie sich sicher sind, welche Apps Sie verwenden, und eine App als Ausnahme vom Exploit-Schutz(Exploit Protection) von Windows Defender in Windows 10 hinzufügen möchten , folgen Sie den Anweisungen im Beitrag.
Hinzufügen(Add) oder Ausschließen(Exclude) einer App im Exploit-Schutz(Exploit Protection)
Es gab Berichte von Benutzern, die eine Verzögerung der Spieleleistung erlebten, als die Funktion aktiviert war. Windows weist darauf hin, dass einige der Sicherheitsminderungstechnologien Kompatibilitätsprobleme mit einigen Anwendungen haben können. Daher können Sie den Schutz für solche Apps deaktivieren.

So deaktivieren Sie den Exploit-Schutz(Exploit Protection) für ausgewählte Apps in Windows 10 :
- Öffnen Sie die Einstellungen(Settings)
- Klicken Sie auf Update & Sicherheit(Update & Security)
- Navigieren Sie zu Windows-Sicherheit(Windows Security)
- Wählen Sie App- und Browsersteuerung(App & browser control)
- Scrollen Sie nach unten, um den Link Exploit-Schutzeinstellungen zu finden(Exploit Protection Settings)
- Klick es an.
Jetzt müssen Sie den Exploit-Schutzeinstellungen(Exploit Protection Settings) eine Ausnahme hinzufügen
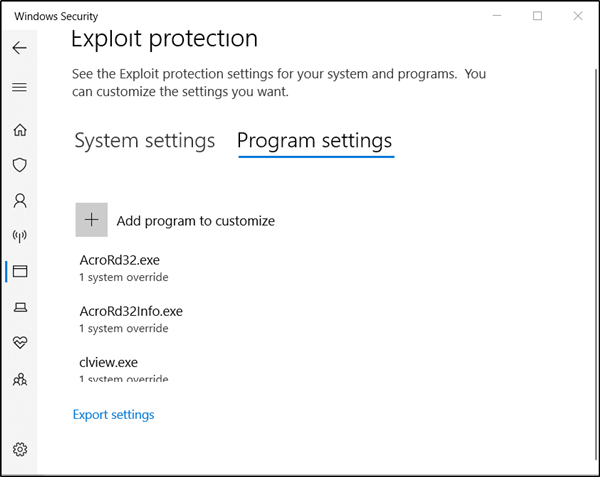
Wechseln Sie zur Registerkarte „ Programmeinstellungen “. (Program Settings)Auf der Registerkarte können Sie die App auswählen, auf die Sie Risikominderungen anwenden möchten.
Wenn die App, die Sie konfigurieren möchten, nicht aufgeführt ist, wählen Sie „ Programm zum Anpassen hinzufügen“(Add a program to customize’) und wählen Sie dann aus, wie Sie die App hinzufügen möchten.

Sie erhalten zwei Optionen-
- Nach Programmnamen hinzufügen(Add by program name) – ermöglicht es Ihnen, die Risikominderung auf jeden laufenden Prozess mit diesem Namen anzuwenden. Sie müssen die Datei jedoch mit ihrer Erweiterung angeben. Sie können auch einen vollständigen Pfad eingeben, um die Risikominderung auf die App mit diesem Namen an diesem Speicherort zu beschränken.
- Wählen Sie den genauen Dateipfad(Choose exact file path) – verwendet ein standardmäßiges Windows Explorer -Dateiauswahlfenster, um die gewünschte Datei zu finden und auszuwählen.
In diesem Fall verwenden wir ein standardmäßiges Windows Explorer -Dateiauswahlfenster, dh die zweite Option, um zu der Datei zu gehen, für die wir eine Ausnahme hinzufügen möchten.
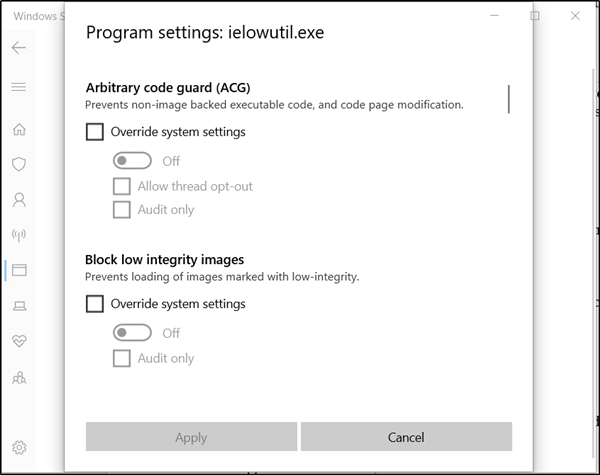
Einmal gefunden und ausgewählt, öffnet sich eine lange Liste mit Einstellungen. Hier sehen Sie eine Liste aller Schadensbegrenzungen, die angewendet werden können. Wenn Sie beispielsweise „Audit“ auswählen, wird(Audit’ ) die Risikominderung nur im Audit-Modus angewendet.
Um die App vollständig von Exploit Mitigation auszuschließen , deaktivieren Sie die markierten Kontrollkästchen.
Wiederholen Sie den Vorgang für alle Apps, die Sie von Exploit Mitigation(Exploit Mitigation) ausschließen möchten .
Klicken Sie auf " Übernehmen(Apply) ", wenn Sie mit der Einrichtung Ihrer Konfiguration fertig sind.
Vorgenommene Änderungen erfordern einen Neustart der Datei.
Schließen und beenden Sie die Datei und starten Sie sie neu. Bitte beachten Sie auch, dass Sie Administratorrechte benötigen, um die gewünschten Änderungen vorzunehmen.
Ich hoffe, Sie finden die Anleitung leicht verständlich.(Hope you find the instructions easy to understand.)
Related posts
So löschen Sie den Windows Defender-Schutzverlauf in Windows 10
Was ist Firewall und Netzwerkschutz in Windows 10 und wie kann dieser Abschnitt ausgeblendet werden?
Verhindern Sie, dass Benutzer den Exploit-Schutz in der Windows-Sicherheit ändern
Was ist Control Flow Guard in Windows 10 – So schalten Sie es ein oder aus
So aktualisieren Sie Windows Defender manuell in Windows 10
Erstellen Sie einfache Notizen mit PeperNote für Windows 10
Sehen Sie digitales Fernsehen und hören Sie Radio unter Windows 10 mit ProgDVB
So aktivieren oder deaktivieren Sie den USB-Schreibschutz unter Windows 10
So legen Sie Ihren eigenen Scan-Zeitplan für Windows Defender Antivirus fest
Aktivieren oder deaktivieren Sie den Schreibschutz für die Festplatte in Windows 10
Was ist App & Browser Control in Windows 10 und wie wird es ausgeblendet?
So deaktivieren Sie automatische Treiber-Updates in Windows 10
Lassen Sie Firefox die Mediensteuerung auf dem Sperrbildschirm von Windows 10 anzeigen
Beste kostenlose Barcode-Scanner-Software für Windows 10
So deaktivieren Sie Sicherheitsvorkehrungen für Funktionsupdates unter Windows 10
So installieren Sie NumPy mit PIP unter Windows 10
So schalten Sie Windows Defender aus
Die beste Firewall für Windows 10, die nicht Windows Defender ist
Deaktivieren Sie Windows Defender dauerhaft in Windows 10
Aktivieren Sie Enhanced Anti-Spoofing in der Windows 10 Hello Face-Authentifizierung
