So fügen Sie ein Telefon über die Windows 10-Telefoneinstellungen hinzu
Die Telefoneinstellungen(Phone Settings) in Windows 10 ermöglichen es den Benutzern, ihre Telefone mit dem PC zu verbinden, um Texte und Fotos zu empfangen, Anrufe und Webseiten von Ihrem Telefon zu verwalten. Stellen Sie(Make) sicher, dass Ihr PC aktualisiert ist und die neueste Version von Windows ausführt(Windows) , um diese Funktion optimal zu nutzen. Sie können direkt auf Ihrem PC SMS senden und aktuelle Fotos von Ihrem Telefon anzeigen. Sie können auch Webseiten von Ihrem Telefon an Ihren PC senden.
- Sie können Echtzeitbenachrichtigungen von Ihrem Telefon direkt auf Ihrem PC erhalten.
- Sie können Anrufe direkt von Ihrem PC aus tätigen und entgegennehmen.
- Sie können Ihre Telefonnachrichten auf Ihrem PC abrufen und mit Text, GIF , Emojis und Fotos darauf antworten, ohne Ihr Telefon aus der Tasche zu nehmen.
- Sie können von Ihrem Telefon aus sofort auf die neuesten Fotos zugreifen und sie in Textnachrichten, Dokumenten oder E-Mails teilen.
Lassen Sie uns nun sehen, wie Sie Ihr Telefon über die Windows 10-Einstellungen (Windows 10 Settings)mit Ihrem PC(link your phone to your PC) verbinden .
Fügen Sie ein Telefon(Phone) über die Windows 10 -Telefoneinstellungen(Phone) hinzu
Öffnen Sie die Telefoneinstellungen(Phone Settings) in Windows 10 und klicken Sie weiter auf die Schaltfläche Telefon hinzufügen.(Add a phone)
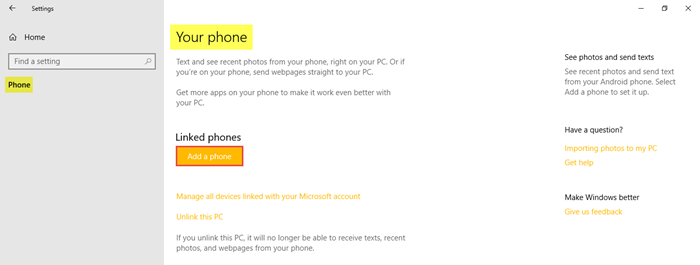
Wählen Sie Ihren Telefontyp – Android oder iPhone – und klicken Sie dann auf Weiter(Continue) .
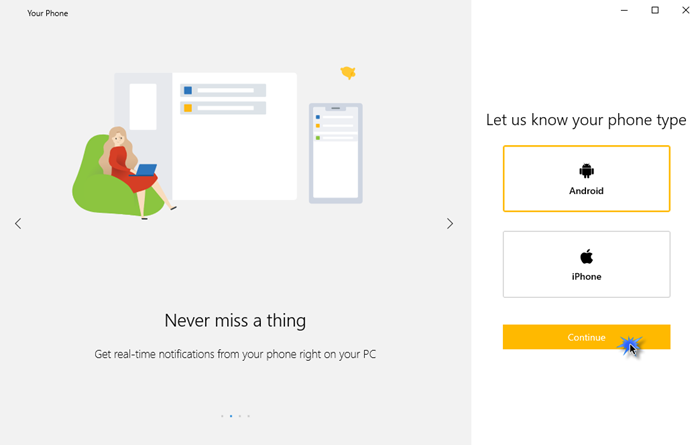
In diesem Schritt werden Sie aufgefordert, die Phone Companion App auf Ihr Telefon herunterzuladen und den QR-Code zu scannen.
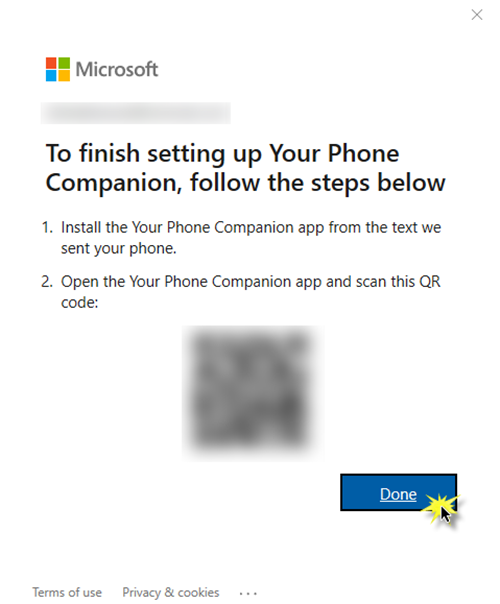
Gehen Sie auf Ihrem Telefon zum Play Store oder App Store , suchen Sie nach der Phone Companion App und laden Sie dann diese App herunter und installieren Sie sie.
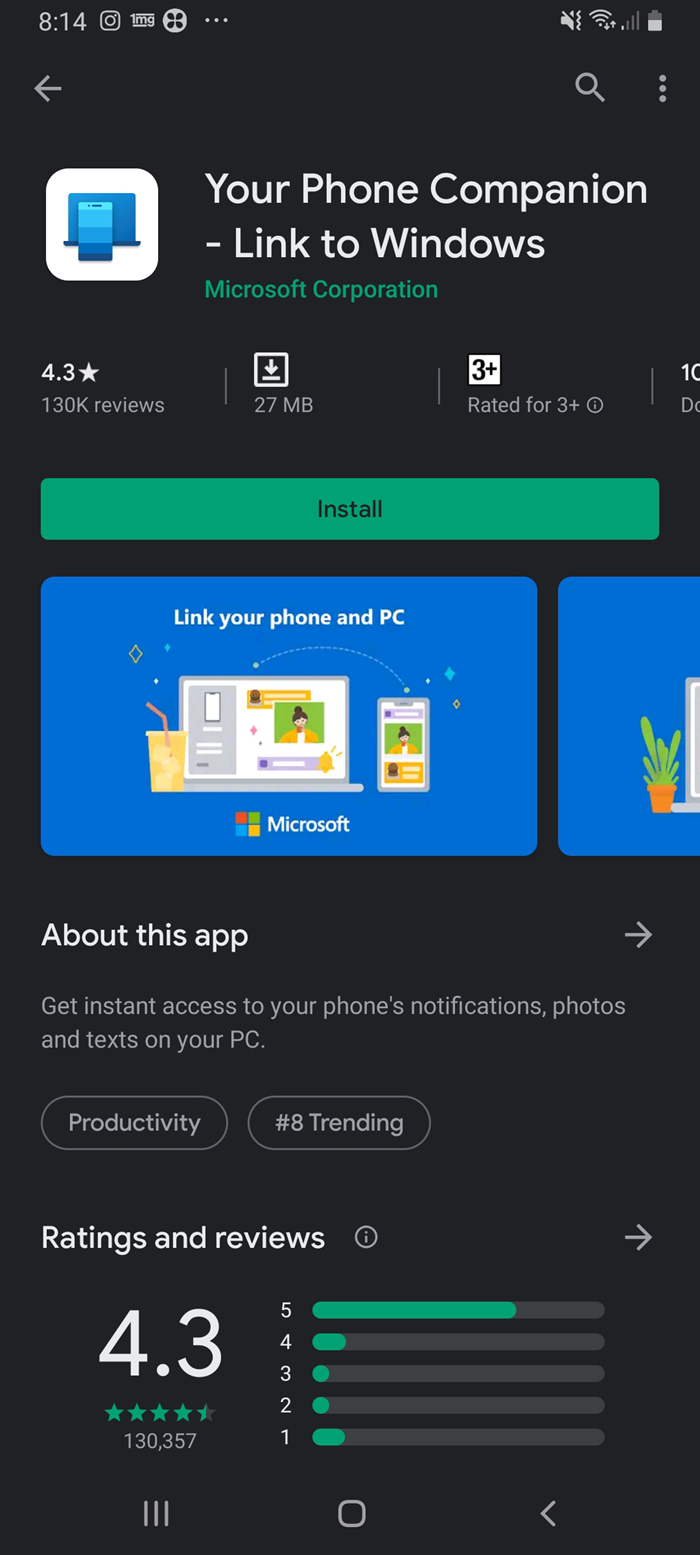
Klicken Sie auf die Option Gibt es einen QR-Code auf Ihrem PC? (Is there a QR code on your PC?)Geben Sie Zugriff auf die Telefonkamera und scannen Sie den QR-Code auf Ihrem PC.
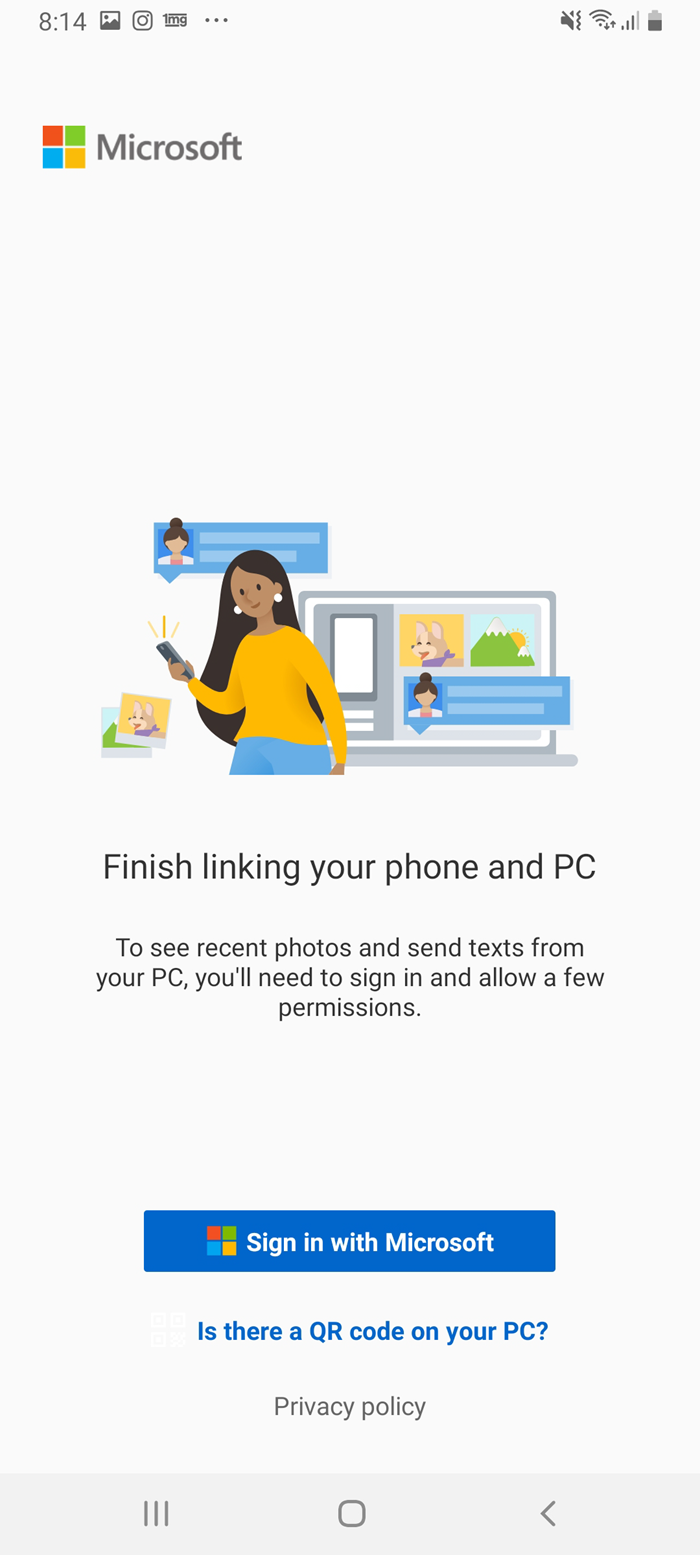
Klicken Sie auf Weiter(Continue) , um die erforderlichen App-Berechtigungen zu erteilen.
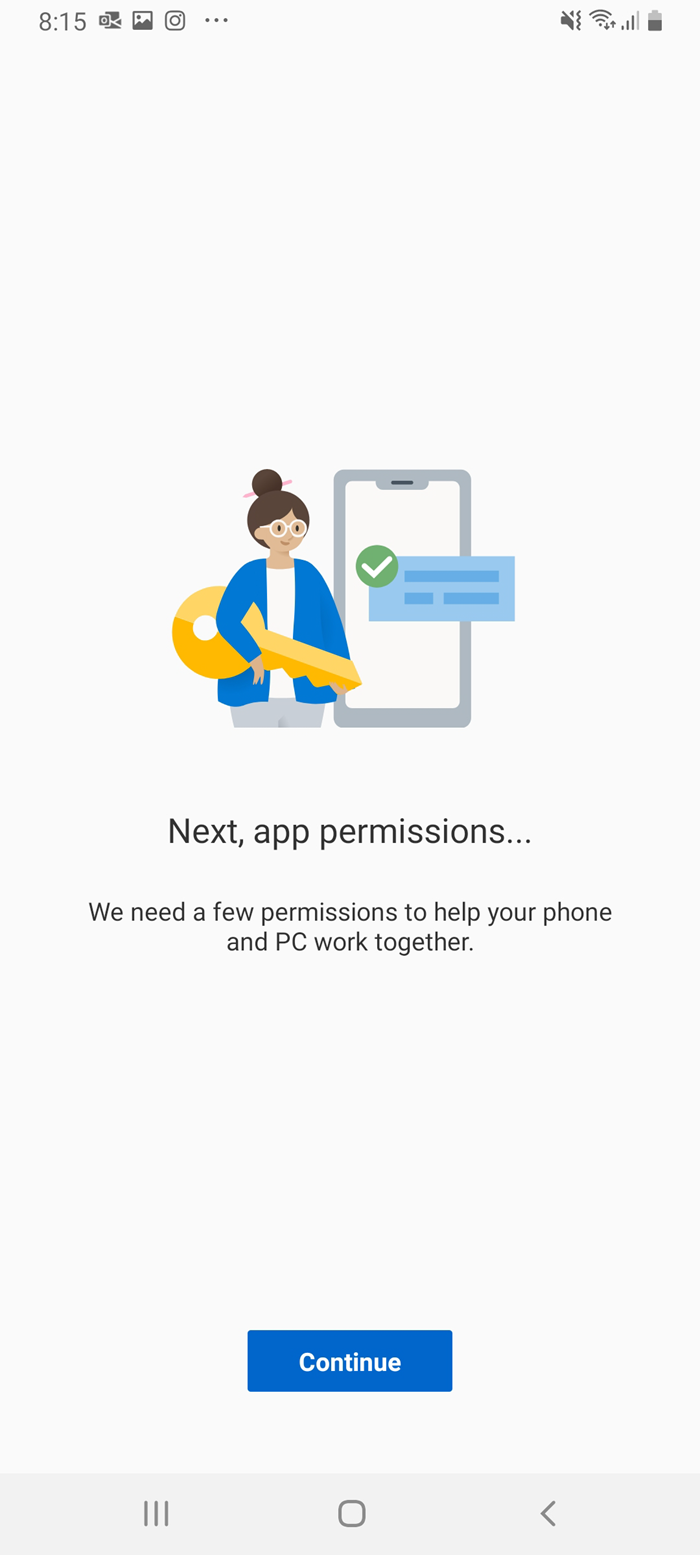
Klicken Sie außerdem(Allow) auf Zulassen, um die Verbindung zwischen Ihrem Telefon und dem PC zuzulassen.
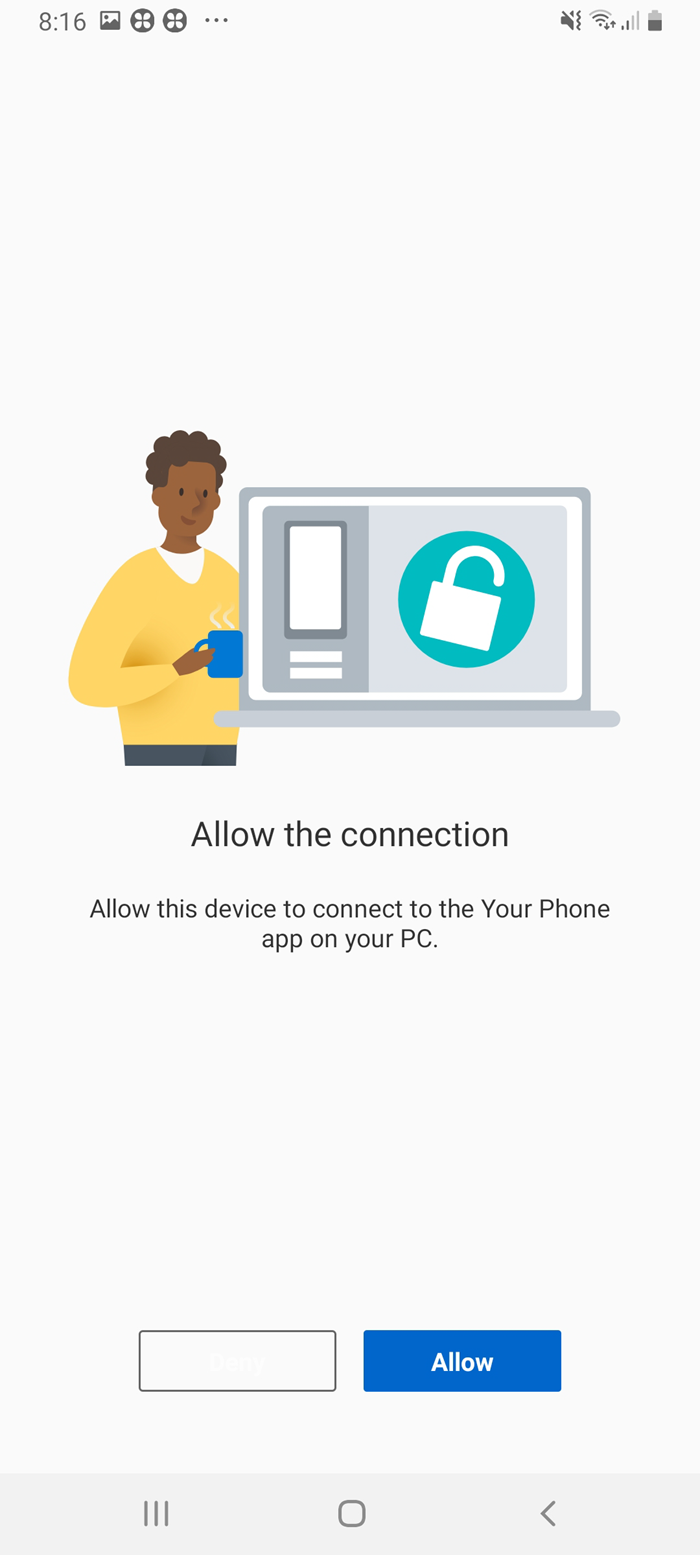
Und es ist endlich fertig!
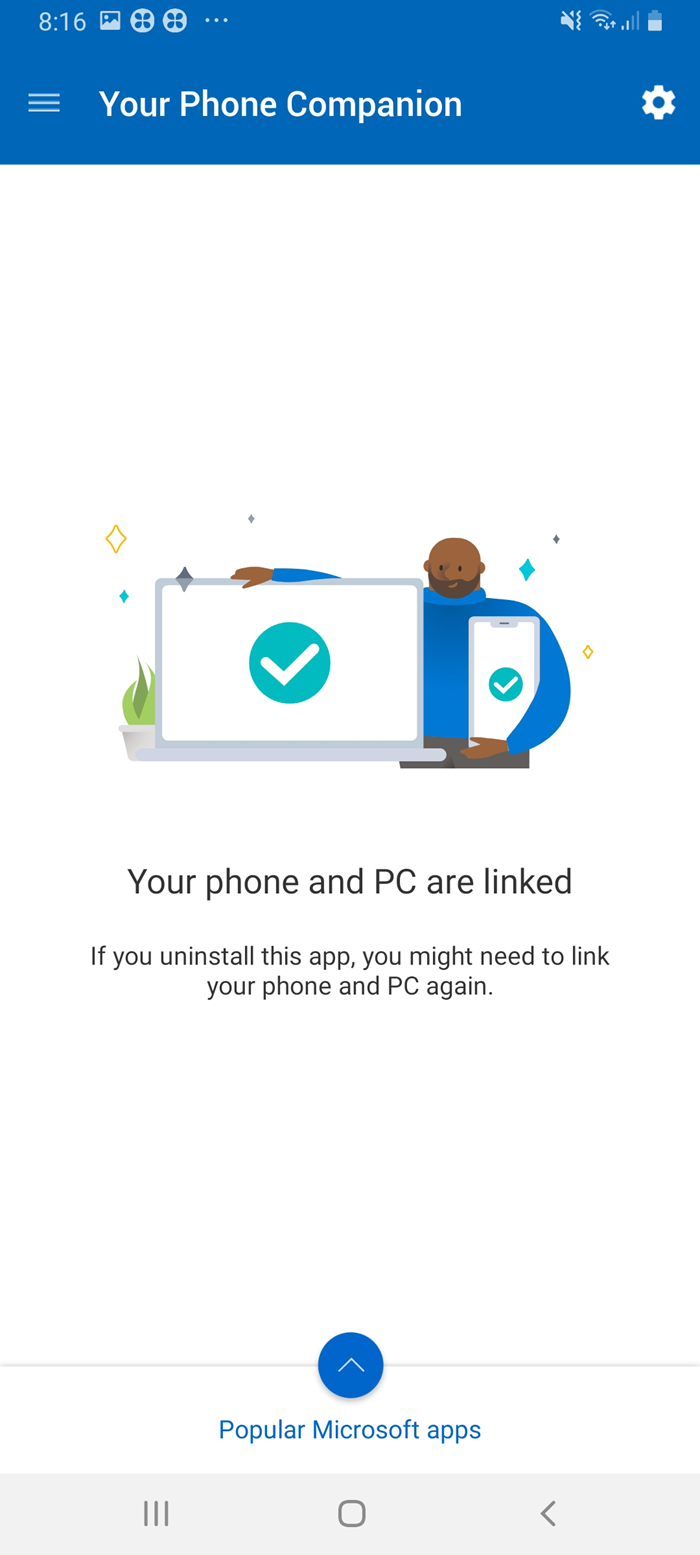
Wenn die Phone Companion App auf Ihrem Telefon deinstalliert ist, müssen Sie möglicherweise denselben Vorgang durchlaufen, um sie erneut zu verknüpfen.
Sobald Sie mit all diesen Schritten fertig sind, werden Sie zu einem Fenster auf Ihrem PC weitergeleitet, das so aussieht.
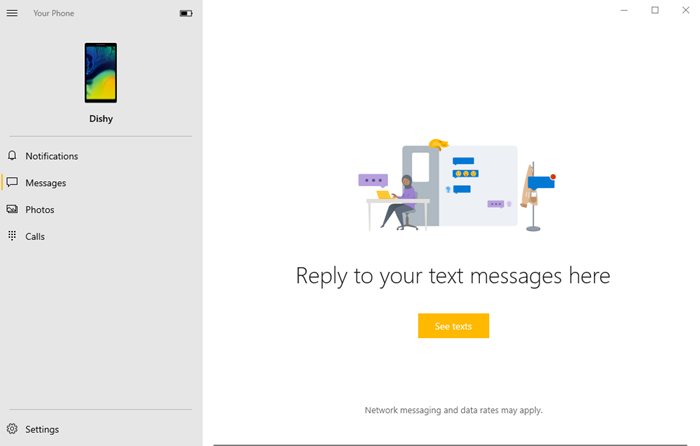
Sie können alle Einstellungen für den Empfang von Benachrichtigungen, Nachrichten, Fotos und Anrufen konfigurieren.
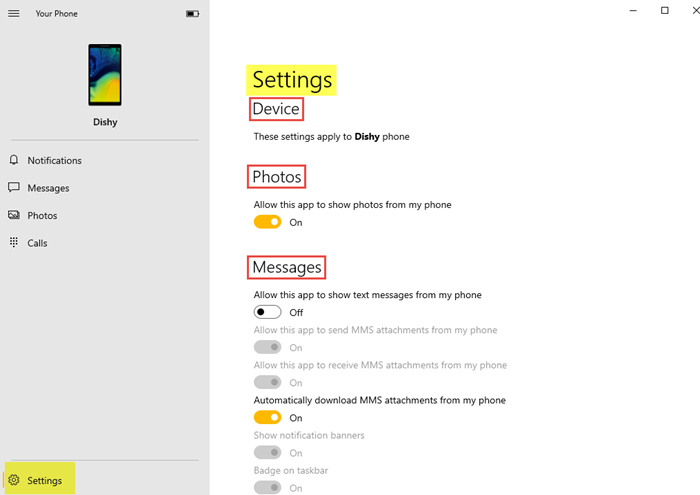
Nehmen Sie die gewünschten Änderungen an allen Einstellungen nach Bedarf vor.
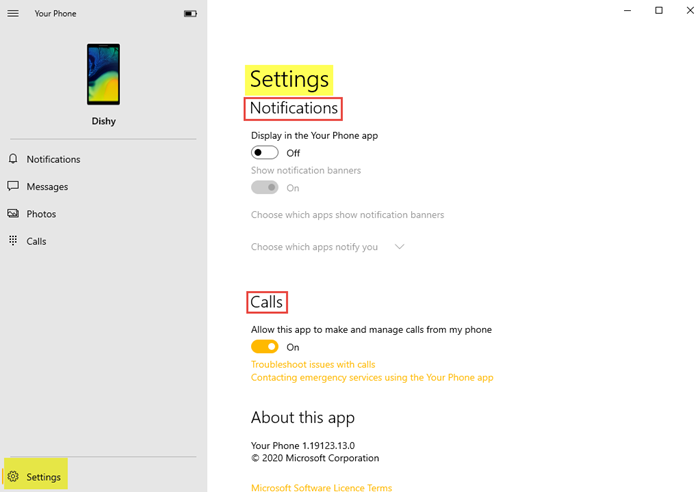
- Sie können der App erlauben, Fotos von Ihrem Telefon auf dem PC anzuzeigen.
- Sie können der App erlauben, Textnachrichten von Ihrem Telefon anzuzeigen.
- Sie können automatisch MMS(MMS) -Anhänge von Ihrem Telefon herunterladen, senden und empfangen .
- Sie können der App erlauben, Anrufe von Ihrem Telefon aus zu tätigen und zu verwalten.
- Sie können festlegen, dass Benachrichtigungsbanner angezeigt werden.
Nur ein paar Schritte zu tun und diese Funktion wird es Ihnen so einfach machen! So können Sie Ihr Telefon mit dem PC verbinden und einrichten.
Related posts
Wählen Sie in den Windows 10-Einstellungen aus, wo Sie Apps erhalten möchten
So konfigurieren Sie globale Proxyserver-Einstellungen in Windows 10
Gaming-Einstellungen in Windows 10 – Merkmale und Funktionen
Der Papierkorb ist in den Desktop-Symboleinstellungen unter Windows 10 ausgegraut
So richten Sie Cortana-Einstellungen in Windows 10 ein und verwalten sie
Zurücksetzen der Ordneransichtseinstellungen auf Standard in Windows 10
Eine vollständige Anleitung zu den Mauseinstellungen in Windows 10
So deaktivieren Sie Sicherheitsvorkehrungen für Funktionsupdates unter Windows 10
Deaktivieren Sie in Windows 10 die Option „Einstellungen über getaktete Verbindungen synchronisieren“.
Ändern Sie die Papierkorbeinstellungen in Windows 10
5 Möglichkeiten, die Akkulaufzeit von Windows Phone 8.1 und Windows 10 Mobile zu verlängern
So führen Sie ein Rollback Ihres Smartphones von Windows 10 Mobile auf Windows Phone 8.1 durch
Aktivieren oder deaktivieren Sie die Systemsteuerung und die Windows 10-Einstellungs-App
So setzen Sie die Netzwerkeinstellungen in Windows 10 zurück
So verwenden Sie die Windows 10 Your Phone-App mit Android-Smartphones
6 Dinge, die Sie mit der IMDb-App für Windows Phone und Windows 10 Mobile tun können
Die besten IP-Kamera-Apps für Windows 10 PC und Android Phone
Die 4 besten kostenlosen Windows 10 Mobile- und Windows Phone-Apps zur Raucherentwöhnung
So laden Sie Offline-Karten auf Ihr Windows Phone und Windows 10 Mobile herunter
5 Dinge, die wir an der neuen App „Einstellungen“ in Windows 10 lieben
