So fügen Sie ein Programm zum Start in Windows XP hinzu
Möchten Sie, dass bei jedem Windows-Start ein bestimmtes Programm ausgeführt wird? Vielleicht haben Sie Ihr eigenes Programm erstellt oder etwas aus dem Internet heruntergeladen . In jedem Fall ist es relativ einfach, ein Programm zum Autostart in Windows XP hinzuzufügen .
Es gibt hauptsächlich zwei Möglichkeiten, dies zu tun. Einer besteht darin, eine Verknüpfung zur EXE -Datei im Autostart(Startup) - Ordner in Windows hinzuzufügen, und der andere besteht darin, geplante Tasks(Scheduled Tasks) zu verwenden . In diesem Artikel werde ich erklären, wie man beide Methoden verwendet.
Programme zum Startordner hinzufügen
Dies ist meine bevorzugte Methode, weil es einfach wirklich einfach ist. Wechseln Sie dazu auf Ihrem Computer in das folgende Verzeichnis:
C:\Documents and Settings\User\Start Menu\Programs\Startup
Benutzer(User) kann entweder Alle Benutzer(All Users) oder ein bestimmter Benutzer sein. Wenn Sie möchten, dass das Programm für jeden Benutzer ausgeführt wird, der sich am Computer anmeldet, wechseln Sie zum Ordner „ Alle Benutzer “. (All Users)Wenn Sie es nur für einen bestimmten Benutzer ausführen möchten, wählen Sie diesen Benutzer aus und gehen Sie zu seinem Startordner.

Suchen Sie nun das Programm, das beim Start von Windows gestartet werden soll . Stellen Sie sicher, dass Sie die EXE -Datei finden. Klicken Sie jetzt einfach mit der rechten Maustaste auf diese EXE - Datei und wählen Sie Verknüpfung erstellen(Create Shortcut) .

Nehmen Sie jetzt einfach die neu erstellte Verknüpfung, kopieren Sie sie und fügen Sie sie in den Autostart-(Startup) Ordner ein. Sollte so aussehen:

Das ist es! Starten Sie jetzt Ihren Computer neu und Sie werden sehen, dass das Programm automatisch gestartet wird, sobald Sie sich bei Windows anmelden ! Ziemlich(Pretty) einfach, eh!
Erstellen einer geplanten Aufgabe
Die zweite Möglichkeit, ein Programm zum Start in Windows XP hinzuzufügen, besteht darin, eine geplante Aufgabe zu erstellen, die das Programm ausführt.
Gehen Sie zu Start , dann Systemsteuerung(Control Panel) und klicken Sie auf Geplante Aufgaben.

Klicken Sie auf Geplanten Task hinzufügen(Add Scheduled Task) , um einen neuen Task zu erstellen.
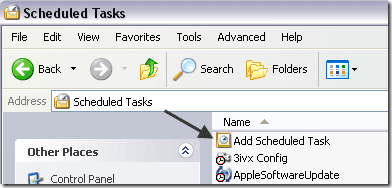
Der Assistent wird gestartet. Fahren Sie fort und klicken Sie auf Weiter(Next) . Als erstes müssen Sie das Programm auswählen, das Sie beim Start ausführen möchten. Es wird automatisch eine Liste angezeigt, aber Sie können auch auf „ Durchsuchen(Browse) “ klicken und eine gezielt auswählen.

Klicken Sie auf Weiter(Click Next) und wählen Sie dann aus, wann es ausgeführt werden soll. In unserem Fall wählen wir When I log on . Sie können auch „ Beim Starten des Computers(When my computer starts) “ auswählen , aber das bedeutet, dass es geladen werden könnte, bevor Sie sich überhaupt bei Windows anmelden .

Klicken Sie auf Weiter(Click Next) und geben Sie dann das Kennwort für Ihr Administratorkonto ein(Administrator) . Stellen Sie sicher, dass Sie ein Passwort eingeben, da die Aufgabe sonst nicht ausgeführt wird.
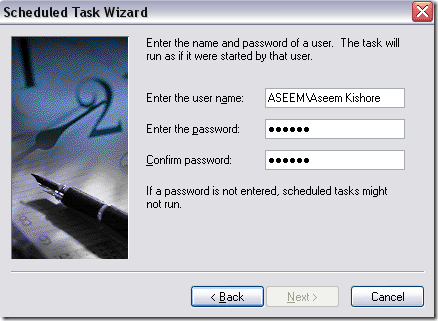
Klicken Sie auf Weiter(Click Next) und dann auf Fertig stellen(Finish) . Das ist es. Jetzt wird Ihre Aufgabe in der Liste der geplanten Aufgaben angezeigt. Fahren Sie fort und starten Sie Ihren Computer neu und das Programm sollte problemlos geladen werden.
Das sind also zwei einfache Möglichkeiten, Startprogramme zu Windows XP hinzuzufügen ! Wenn Sie Fragen haben, schreiben Sie hier einen Kommentar und ich werde versuchen zu helfen. Genießen!
Related posts
Hängen Sie eine VHD-Datei in Windows XP an
Die gängigsten Videoformate und Codecs erklärt
Beheben Sie den Fehler „Sie benötigen eine Berechtigung, um diese Aktion auszuführen“.
Verbinden Sie einen Windows XP-Computer mit einer Windows 7/8/10-Heimnetzgruppe
So installieren Sie IIS und konfigurieren einen Webserver in XP
So erstellen Sie einen gesicherten und gesperrten Ordner in Windows XP
Geräte-Manager leer oder leer in Windows?
UninstallView ist eine portable Programm-Deinstallationssoftware für Windows
So erhöhen Sie die Standard-Miniaturbildgröße von Windows Explorer für Bilder
Führen Sie alte DOS-Spiele und -Programme in Windows XP, Vista, 7/8/10 aus
So speichern Sie Ihr Desktop-Icon-Layout in Windows XP, 7, 8
Die 12 besten USB-WLAN-Adapter (2022)
Übertragen Sie Dateien von Windows XP, Vista, 7 oder 8 auf Windows 10 mit Windows Easy Transfer
Option „Fehlende oder beschädigte versteckte Dateien und Ordner“ in Windows reparieren
4 Möglichkeiten zum Löschen oder Entfernen eines Dienstes in Windows
Fix Die Registrierungsbearbeitung wurde durch Ihren Administratorfehler deaktiviert
Installieren Sie einen Netzwerkdrucker von Windows XP mit dem Druckerinstallations-Assistenten
So ändern Sie den Standardbildbetrachter in Windows
Deaktivieren Sie die Windows-Insider-Programmeinstellungen in Windows 11/10
Programm exe oder COM Surrogate funktioniert nicht mehr Fehler in Windows
