So fügen Sie ein Online-Video in ein Word-Dokument ein
Sind Sie jemals auf eine Situation gestoßen, in der Sie ein YouTube -Video in ein Word - Dokument einfügen müssen, und Sie haben keine Ahnung davon? Keine Angst(Fear) , diese Anleitung zeigt Ihnen detailliert, wie Sie ein YouTube -Video zu einem Word - Dokument hinzufügen können.
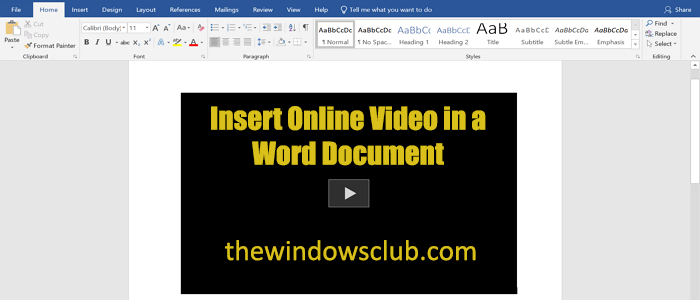
Microsoft Word ist ein hervorragendes Textverarbeitungsprogramm. Mit seinen Funktionen können wir schöne Dokumente erstellen, wie wir möchten. Manchmal müssen wir dem Dokument ein YouTube -Video als Referenz hinzufügen oder das Dokument mithilfe eines Videos detaillierter gestalten. Microsoft Word hat eine Funktion dafür! Sie können nicht nur YouTube -Videos hinzufügen, sondern jedes Video, dessen Einbettungscode verfügbar ist. Mal sehen, wie wir es tun können.
So fügen Sie ein Online-Video in ein Word-Dokument ein(Word Document)
Um ein YouTube -Video oder ein anderes Video in ein Word - Dokument einzufügen,
- Holen Sie sich den Einbettungscode von YouTube/any anderen Video
- Öffnen Sie das Word-Dokument
- Klicken Sie(Click) im Menüband auf die Registerkarte Einfügen(Insert)
- Wählen Sie Online-Video
- Fügen Sie den Einbettungscode ein.
Sehen wir uns den Prozess im Detail an.
Microsoft bietet Ihnen zwei Möglichkeiten, ein Video über einen Link in ein Word - Dokument einzufügen. Sie können den Einbettungscode von einer bestimmten Website wie YouTube abrufen(YouTube) oder direkt im Dokument nach YouTube -Videos suchen. (YouTube)Da es langsam funktioniert, wird empfohlen, zunächst den Einbettungscode des YouTube -Videos zu besorgen.
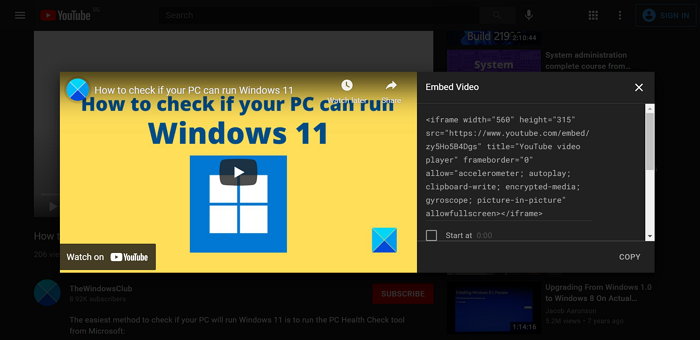
Nachdem Sie den Einbettungscode erhalten haben, öffnen Sie ein Word - Dokument und platzieren Sie den Textcursor an der Stelle, an der Sie das Video hinzufügen möchten.
Klicken Sie dann im Menüband auf die Registerkarte Einfügen (Insert ) und wählen Sie dann im Abschnitt Medien die Option (Media )Online-Video aus .
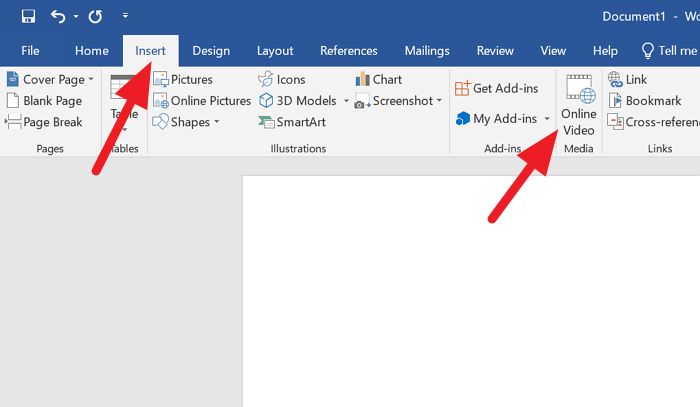
Sie sehen ein Feld Video (Insert Video ) einfügen mit zwei Optionen. Geben Sie den Suchbegriff neben YouTube ein und drücken Sie die Eingabetaste.
Da Sie einen Einbettungscode haben, fügen Sie den Einbettungscode in das Textfeld neben From a Video Embed Code ein(From a Video Embed Code) und drücken Sie die Eingabetaste.(Enter.)
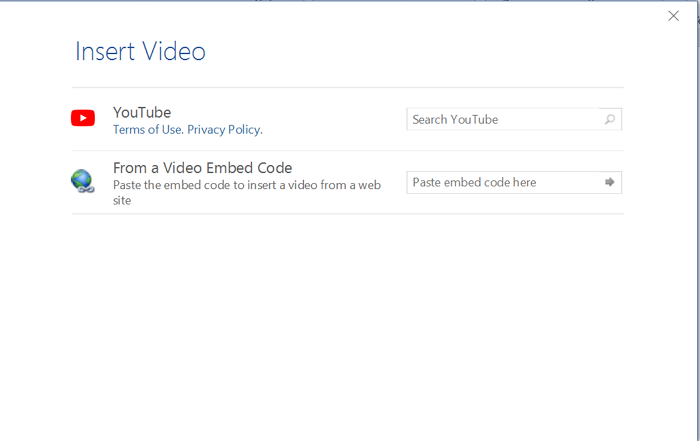
Das Video wird dem Word - Dokument hinzugefügt.
Das Hinzufügen eines Videos zu einem Word - Dokument ist so einfach, wenn Sie Code zum Einbetten des Videos haben.
Lesen Sie: (Read: )So fügen Sie YouTube-Videos zu PowerPoint hinzu.(How to add YouTube videos to PowerPoint.)
Related posts
So extrahieren Sie Bilder aus Word-Dokumenten ohne Software
So fügen Sie ein Word-Dokument in OneNote-Notizen ein
So sichern Sie ein Word-Dokument automatisch auf OneDrive
So fügen Sie eine PDF-Datei in ein Word-Dokument ein
Fix Programmlinks und -symbole öffnen Word-Dokument
So markieren Sie ein Dokument in Word als abgeschlossen
So erstellen und speichern Sie ein Word-Dokument in Microsoft Office für Android
So ändern Sie das Dokumentlayout in Microsoft Word für Android
So verfolgen Sie Änderungen in Word (Online, Mobil und Desktop)
So ändern Sie das Standarddateiformat zum Speichern in Word, Excel, PowerPoint
So extrahieren Sie Bilder aus Word-Dokument 2022 [ANLEITUNG]
So erstellen Sie eine Seite im Querformat in Word
So drucken Sie Dokumenteigenschaften beim Drucken eines Word-Dokuments
So extrahieren Sie Audio aus Video mit kostenloser Software oder Online-Tool
So speichern Sie eine Webseite schnell und einfach in einem Word-Dokument
So fügen Sie eine PDF-Datei in ein Word-Dokument ein
Wo man sich Videospiel-Soundtracks online anhören kann
So erstellen Sie eine Broschüre oder ein Buch mit Microsoft Word
So aktualisieren Sie ein altes Word-Dokument auf das neueste Word-Format
So zeigen Sie das Rechtschreib- und Grammatiktool in der Symbolleiste für den Schnellzugriff in Word an
