So fügen Sie ein Kontrollkästchen in die E-Mail- und Mail-App von Outlook in Windows 11/10 ein
Manchmal müssen Sie möglicherweise ein anklickbares Kontrollkästchen in Ihre E-Mail einfügen, damit Sie einige Punkte, eine Liste, eine Aufgabenliste, den Arbeitsfortschritt usw. anzeigen können. In diesem Beitrag zeigen wir Ihnen, wie Sie ein Kontrollkästchen in Outlook ( Outlook for desktop )einfügen (insert a checkbox)für Desktop und Mail-App für Windows 10 . Diese Methode erfordert jedoch Microsoft Word , da es keine direkte Option zum Einfügen eines anklickbaren Kontrollkästchens in der Outlook- oder Mail - App unter Windows 10 gibt .
Fügen Sie(Insert) ein anklickbares Kontrollkästchen in die E -Mail- und Mail - App von Outlook ein(Outlook)
Führen Sie die folgenden Schritte aus, um ein Kontrollkästchen in Outlook für Desktop und Mail für Windows 11/10 11/10 einzufügen:
- Öffnen Sie Microsoft Word(Microsoft Word) und aktivieren Sie die Registerkarte Entwickler .(Developer)
- Fügen(Insert) Sie ein Kontrollkästchen in Ihr Word - Dokument ein.
- Kopieren Sie das Kontrollkästchen aus Ihrem Dokument.
- Öffnen Sie die Outlook- oder Mail-App.
- Fügen Sie das Kontrollkästchen in Ihre E-Mail ein.
- Wiederholen Sie den Vorgang.
Zuerst müssen Sie Microsoft Word auf Ihrem Computer öffnen und die Registerkarte „ Entwickler “ aktivieren. (Developer)Gehen Sie dazu zu File > Options > Customize Ribbon . Auf der rechten Seite finden Sie die Entwickleroption(Developer) . Setzen Sie ein Häkchen in das entsprechende Kontrollkästchen und klicken Sie auf die Schaltfläche OK .
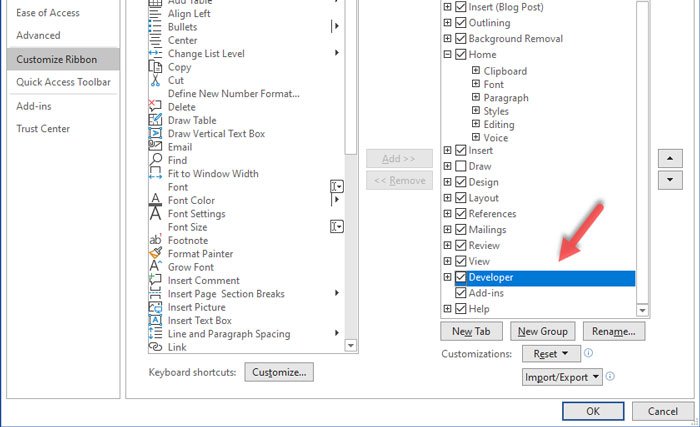
Gehen Sie danach in Microsoft Word zur Registerkarte Entwickler(Developer) und klicken Sie auf die Option Inhaltskontrolle des Kontrollkästchens .(Check Box Content Control)

Es sollte eine Checkliste in Microsoft Word erstellt werden .
Jetzt können Sie das Kontrollkästchen aus dem Word(Word) -Dokument kopieren und in Ihren bevorzugten E-Mail-Client einfügen. In diesem Fall ist es entweder Outlook für den Desktop oder die vorinstallierte Mail - App unter Windows 11/10 .
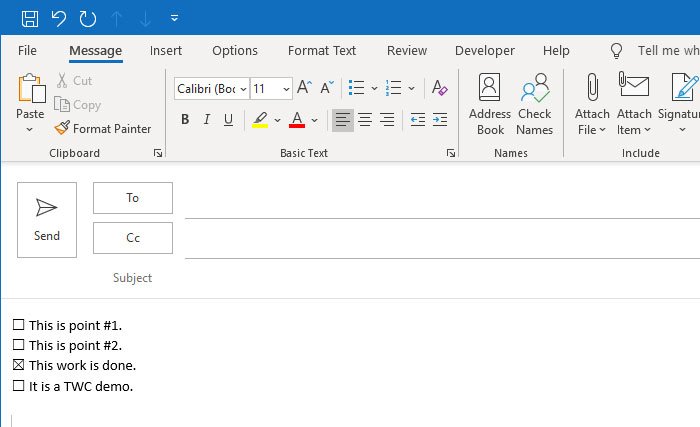
Sie können so oft einfügen, wie Sie möchten, um die Checkliste anzuzeigen.
Wenn Sie keine anklickbare Checkliste in der E-Mail-App anzeigen möchten, müssen Sie nicht alle zuvor genannten Schritte ausführen. Sie können ein Kontrollkästchen wie ein Symbol einfügen, das über die Registerkarte Einfügen(Insert) in Outlook für den Desktop hinzugefügt werden kann.
Da eine solche Option in Outlook.com nicht verfügbar ist , können Sie die Copy-Paste-Methode verwenden, um ein nicht anklickbares Kontrollkästchen in Outlook.com anzuzeigen(Outlook.com) .
Ich hoffe, dass diese Anleitung hilfreich sein wird.
Related posts
So drucken Sie eine E-Mail aus der Mail-App und Outlook in Windows 11/10
So beheben Sie den Fehlercode 0x8019019a in der Mail-App von Windows 11/10
So ändern Sie den Anzeigenamen des Absenders in der Mail-App in Windows 11/10
So ändern Sie die E-Mail-Signatur in der Mail-App von Windows 11/10
Die besten kostenlosen Mailserver für Windows 11/10
Beheben Sie den Fehler Crypt32.dll nicht gefunden oder fehlt in Windows 11/10
So zeigen Sie den Detailbereich im Datei-Explorer in Windows 11/10 an
So beheben Sie das Problem der Disk-Signatur-Kollision in Windows 11/10
So fügen Sie den Gruppenrichtlinien-Editor zu Windows 11/10 Home Edition hinzu
So ändern Sie die Standard-Webcam auf einem Windows 11/10-Computer
So deinstallieren oder installieren Sie Notepad in Windows 11/10 neu
Passen Sie Ihren Monitor für eine bessere Bildschirmauflösung in Windows 11/10 an
So messen Sie die Reaktionszeit in Windows 11/10
Wie teste ich die Webcam in Windows 11/10? Funktioniert es?
HDMI-Wiedergabegerät wird in Windows 11/10 nicht angezeigt
So stoppen Sie die E-Mail-Weiterleitung in Outlook für Windows 11/10
Was ist die Windows.edb-Datei in Windows 11/10
So öffnen Sie die Systemeigenschaften in der Systemsteuerung in Windows 11/10
Beheben Sie die Bluetooth-Tonverzögerung in Windows 11/10
Beste Software zum Testen von Laptop-Batterien und Diagnosetools für Windows 11/10
