So fügen Sie ein kaskadierendes Kontextmenüelement für Windows-Sicherheit hinzu
Wenn Sie schnelleren Zugriff auf Ihre Firewall , Antivirus und Geräteleistung(Device Performance) wünschen, lesen Sie diesen Artikel. Heute zeigen wir, wie Sie Windows-Sicherheit(Windows Security) zu Ihrem Kontextmenü(Context Menu) in Windows 10 hinzufügen .
Das Windows-Sicherheitskontextmenü(Windows Security) bietet eine umfangreiche Systemverteidigerfunktion in Ihrer Hand. Es ermöglicht Ihnen nicht nur zu scannen, sondern auch seine Daten und andere Informationen zu verfolgen. Diese unglaubliche Software bietet Sicherheit vor Viren und anderen Bedrohungen, Online-Kontoschutz vor Hacking, Firewall-Verwaltung und Geräteschutz. Die Geschichte endet hier nicht; Das Sicherheitskontextmenü bietet auch Browser- und Anwendungssoftwaresteuerung, um uns vor dem Besuch gefährlicher Websites und dem Herunterladen bedrohlicher Anwendungen und Dateien zu warnen.
Die neuesten Sicherheitsupdates, die in Ihrem Windows installiert sind, machen Ihren Computer sicherer. Dieses Sicherheitssystem führt einen Scan auf der Rückseite Ihres Computers durch, um jeder Bedrohung fehlerfrei entgegenzuwirken. Darüber hinaus reduziert das automatische Update den zusätzlichen Arbeitsaufwand anderer Antivirenprogramme. Jetzt verfügt das Windows -Betriebssystem über eine eingebettete Sicherheitsanwendung namens Windows Defender Dashboard und Windows Defender Security Center . Jetzt können Sie Ihre Systemsicherheitsaspekte auf Ihre eigene Weise verwalten.

So fügen Sie das Windows-Sicherheitskontextmenü(Windows Security) in Windows 10 hinzu(Windows 10)
Wie oben erwähnt, stellt die Software Nachverfolgungseinrichtungen bereit, um den Aktivitätsverlauf des Systems zu kennen. Dies ist eine nützliche Funktion für Erziehungsberechtigte, die die täglichen Surfaktivitäten ihres Kindes im Auge behalten möchten. Anschließend können Sie auch andere mit Ihrem System verbundene Geräte verfolgen. Die Microsoft Defender- Aktivitäten, Aktionen werden im Namen des Benutzers durchgeführt, Leistung und Zustand können einfach über die im Kontextmenü verfügbaren Optionen nachverfolgt werden.
Um das Windows-Sicherheitskontextmenü(Windows Security) in Windows 10 hinzuzufügen , können Sie die folgenden Vorschläge ausprobieren:
- Laden Sie zuerst die Zip-Datei herunter .
- Öffnen Sie nun den Datei-Explorer(File Explorer) und extrahieren Sie dessen Inhalt.
- Doppelklicken Sie auf die .reg -Datei, um sie zusammenzuführen.
- Klicken Sie auf Ausführen(Run) , wenn Sie eine Warnung erhalten.
- Wenn Sie es jemals aus dem Kontextmenü entfernen möchten, doppelklicken Sie einfach auf die andere .reg -Datei.
Sehen wir uns nun die obigen Schritte im Detail an:
Verwandte Themen(Related) : So fügen Sie Windows Defender-Funktionen zum Kontextmenü in Windows 10 hinzu.
Um das Windows(Windows) -Sicherheitskontextmenü zu Ihrem Betriebssystem hinzuzufügen , laden Sie zuerst die ZIP -Datei herunter.
Gehen Sie nach dem Herunterladen zum Download-Speicherort im Datei-Explorer(File Explorer) . Klicken Sie dann mit der rechten Maustaste auf den Zip - Ordner und wählen Sie im Kontextmenü Alle extrahieren.(Extract All)
Auf der nächsten Seite müssen Sie ein Ziel auswählen, an dem Sie die Dateien extrahieren möchten. Navigieren Sie also zu Ihrem bevorzugten Speicherort und klicken Sie auf die Schaltfläche Extrahieren(Extract) , um fortzufahren.
Hier finden Sie zwei Dateien, Add_Windows_Security_desktop_context_menu.reg und Remove_Windows_Security_desktop_context_menu.reg
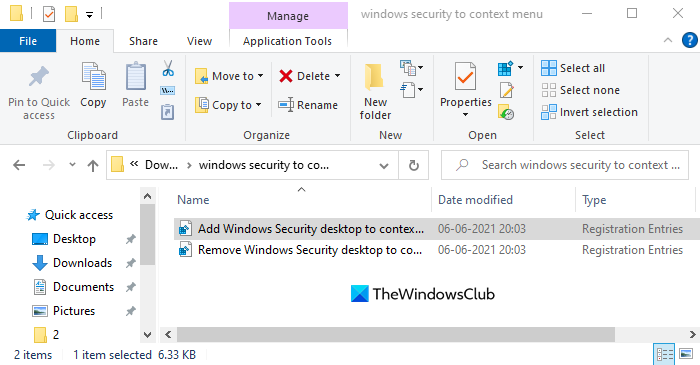
Wenn Sie Windows Security(Windows Security) zum Kontextmenü hinzufügen möchten, doppelklicken Sie auf das erste, dh Add_Windows_Security_desktop_context_menu.reg .
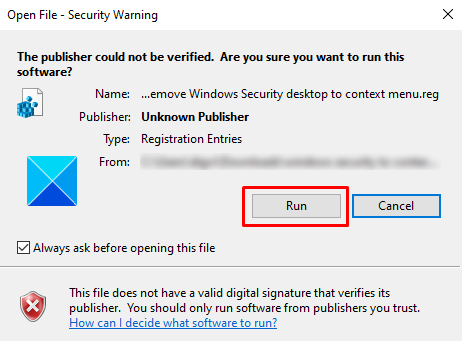
Wenn Sie im Sicherheitswarnungsfenster(Security Warning) gefragt werden: „Der Herausgeber konnte nicht verifiziert werden. Sind Sie sicher, dass Sie diese Software ausführen möchten?“ (“The publisher could not be verified. Are you sure you want to run this software?”), klicken Sie auf die Schaltfläche Ausführen(Run) , um fortzufahren.
Wenn Sie damit fertig sind, gehen Sie zu Ihrem Desktop -Bildschirm und klicken Sie dort mit der rechten Maustaste. Sie werden sehen, dass Windows-Sicherheit(Windows Security) jetzt zu Ihrem Kontextmenü hinzugefügt wurde(Context) .
Sie können jetzt die heruntergeladene .reg-Datei löschen, wenn Sie möchten.
Wenn Sie das Windows-Sicherheitskontextmenü(Windows Security) jemals nicht benötigen oder es aus irgendeinem Grund einfach entfernen möchten, können Sie dies jederzeit tun.
Doppelklicken Sie einfach auf die Datei Remove_Windows_Security_desktop_context_menu.reg und folgen Sie demselben Vorgang wie oben.
Wenn Sie im Sicherheitswarnungsfenster(Security Warning) gefragt werden: „Der Herausgeber konnte nicht verifiziert werden. Sind Sie sicher, dass Sie diese Software ausführen möchten?“ (“The publisher could not be verified. Are you sure you want to run this software?”), klicken Sie auf die Schaltfläche Ausführen(Run) , um fortzufahren.
Klicken Sie mit der rechten Maustaste auf Ihren Desktop - Bildschirm und prüfen Sie, ob die Option Windows-Sicherheit(Windows Security) jetzt im Kontextmenü deaktiviert ist.
Das ist es. Ich hoffe es hilft.(That’s it. Hope it helps.)
Verwandt(Related) : Hinzufügen, Entfernen, Bearbeiten von Kontextmenüelementen mit Kontextmenü-Editoren(Add, Remove, Edit Context Menu items with Context Menu Editors)
Related posts
Kontextmenü-Editoren: Kontextmenüelemente in Windows 11 hinzufügen, entfernen
Bearbeiten, Hinzufügen, Wiederherstellen, Entfernen von Elementen aus dem neuen Kontextmenü in Windows
So fügen Sie Secure Delete zum Kontextmenü in Windows 10 hinzu
So fügen Sie Einstellungen zum Desktop-Kontextmenü in Windows 11/10 hinzu
Fügen Sie Open Windows Terminal hinzu, um JEDES Profil im Kontextmenü zu öffnen
So fügen Sie das Element "Wiederherstellungspunkt erstellen" zum Kontextmenü in Windows 10 hinzu
So schalten Sie den hellen oder dunklen Modus über das Kontextmenü in Windows 11/10 um
OneClickFirewall: Blockieren oder erlauben Sie den Internetzugang über das Kontextmenü
So fügen Sie PowerShell zum Kontextmenü in Windows 10 hinzu
Elemente aus dem Untermenü NEU im Explorer-Kontextmenü entfernen
Fügen Sie die Suche auf Google-Bildern über das Kontextmenü in Windows 11/10 hinzu
So entfernen Sie das Kontextmenüelement „Mit Skype teilen“ in Windows 11
Entfernen Sie das Kontextmenüelement „Vorgängerversionen wiederherstellen“ in Windows 10
Rechtsklick funktioniert nicht oder langsam zum Öffnen unter Windows 11/10
Option „Entsperren“ für heruntergeladene Dateien im Kontextmenü von Windows 10 hinzufügen
Rechtsklick funktioniert nicht im Startmenü oder in der Taskleiste in Windows 11/10
Fehlendes NEUES Kontextmenüelement im Datei-Explorer wiederherstellen
So laden Sie Untertitel für Filme über das Kontextmenü in Windows herunter
Ersetzen Sie PowerShell durch die Eingabeaufforderung im Kontextmenü in Windows 10
TreeSize Free: Zeigen Sie Datei- und Ordnergrößen über das Kontextmenü in Windows an
