So fügen Sie ein Google Mail-Konto in Outlook.com hinzu und verwenden es
Wenn Sie ein Outlook Premium- oder Office 365 - Abonnement haben, können Sie ein Google Mail-Konto in Outlook.com hinzufügen(add a Gmail account in Outlook.com) und zwei E-Mail- IDs gleichzeitig von einer Oberfläche aus verwenden. Obwohl Benutzer der kostenlosen Version diese Funktion derzeit nicht erhalten können, können Sie Ihr Office 365 - Abonnement nutzen, um ein Gmail - Konto in der Outlook on the Web- Version zu erhalten.
Viele Benutzer haben mehrere E-Mail-Konten, die mit verschiedenen E-Mail-Anbietern wie Gmail , Outlook usw. verknüpft sind. Als Outlook- und Gmail - Benutzer ist es ziemlich kompliziert, beide E-Mail-Dienste ohne einen dedizierten E-Mail-Client für Windows 10(email client for Windows 10) zu verwalten . Um dieses Problem zu lösen, können Sie die neue Funktion von Outlook.com nutzen , um Ihre Google Mail-ID(Gmail ID) in Outlook.com einzufügen(Outlook.com) , sodass Sie zwei E-Mail-Konten gleichzeitig verwenden können.
So fügen Sie ein Google Mail-(Gmail) Konto in Outlook.com hinzu(Outlook.com)
Führen Sie die folgenden Schritte aus, um ein Gmail - Konto in Outlook.com hinzuzufügen:
- Öffnen Sie Outlook.com und melden Sie sich bei Ihrem Microsoft- Konto an
- Öffnen Sie das neben Ihrem Profilbild sichtbare Benachrichtigungsfenster(Notification)
- Klicken (Click)Sie(Try) in der Outlook- Blase auf die mit Google Mail + Calendar
- Melden Sie sich bei Ihrem Google - Konto an und erlauben Sie Outlook.com , auf Ihre Profilinformationen zuzugreifen
- Klicken Sie(Click) links auf das Google Mail -Symbol, um auf Ihr Konto zuzugreifen(Gmail)
Um die Schritte im Detail zu erfahren, lesen Sie weiter.
Öffnen Sie die Website Outlook.com und melden Sie sich bei Ihrem Microsoft- Konto an. Dieses Konto sollte dasselbe sein, das Sie beim Kauf von Outlook Premium oder Office 365- Abonnement verwendet haben.
Klicken Sie danach auf das Symbol „(What’s new ) Neuigkeiten“ , das vor Ihrem Profilbild in der oberen Navigationsleiste angezeigt wird. Hier finden Sie in Outlook eine Benachrichtigungsblase namens Google Mail + Calendar in Outlook .
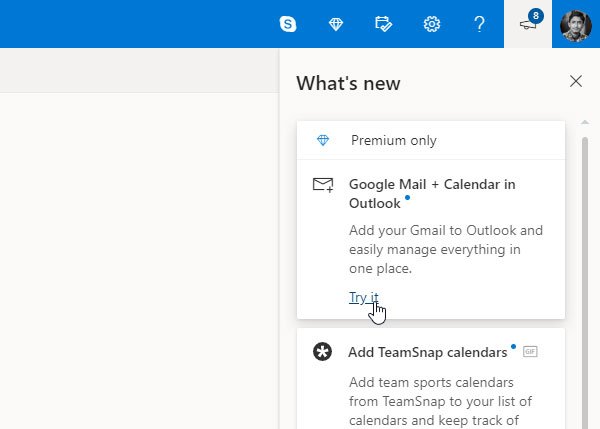
Sie müssen auf die entsprechende Schaltfläche „Ausprobieren“(Try it ) klicken . Geben Sie dann die Anmeldedaten Ihres Google Mail- Kontos ein, das Sie in (Gmail)Outlook.com verwenden möchten . Outlook fordert Sie auf, den Zugriff auf verschiedene profilbezogene Informationen zuzulassen, damit E-Mails und andere Details in Outlook.com angezeigt(Outlook.com) werden können . Sie müssen ihnen erlauben, die Integration zu ermöglichen.
Danach sollten Sie Ihr Gmail- Konto in Outlook.com finden . Um von einem Konto zu einem anderen zu wechseln, müssen Sie auf das entsprechende Symbol klicken, das auf Ihrer linken Seite sichtbar ist. Von nun an finden Sie Ihre E-Mail-Nachrichten von Google Mail(Gmail) in Outlook.com .

Apropos Kompatibilität: Sie können fast alle wichtigen Aufgaben in Outlook.com erledigen , die in Gmail verfügbar sind . Sie können beispielsweise E-Mails löschen oder archivieren, die Bezeichnung ändern, eine E-Mail als Spam markieren, E-Mails in einen anderen Ordner verschieben usw. Auf der anderen Seite finden Sie möglicherweise einige wesentliche Funktionen von Outlook.com für Ihr Gmail - Konto. Das bedeutet, dass Sie den dunklen Modus, den fokussierten Posteingang, die Desktop-Benachrichtigung usw. erhalten können.
Das ist es! Sobald Sie Outlook.com den Zugriff auf Ihre Gmail-ID gestatten , müssen Sie in Ihrem Browser nicht mehr bei Ihrem Google- Konto angemeldet sein. Sie können sich von dieser Google Mail-ID abmelden(Gmail ID) und weiterhin Google Mail(Gmail) in Outlook.com nutzen(Outlook.com) .
Wussten Sie, dass Sie Google Mail über die Outlook.com(use Gmail from the Outlook.com) -Weboberfläche ohne Premium-Abonnement verwenden können?(Do you know that you can use Gmail from the Outlook.com web interface without a premium subscription?)
Related posts
So verwenden Sie Google Mail über die Outlook.com-Oberfläche
Blockieren Sie einen Absender oder Kontakt am Senden von E-Mails in Gmail oder Outlook.com
So fügen Sie eine Tabelle in Gmail- und Outlook-E-Mail-Nachrichten hinzu
So speichern Sie E-Mails als PDF in Google Mail und Outlook
Mit Email Insights für Windows können Sie Outlook-E-Mails und Gmail schnell durchsuchen
So erstellen und richten Sie ein Outlook.com-E-Mail-Konto ein
So leiten Sie E-Mails automatisch von Outlook an Gmail weiter
So planen Sie eine E-Mail in Outlook.com mit der Schaltfläche "Später senden".
So erstellen Sie ein neues Ereignis, einen neuen Kontakt und eine neue Gruppe auf Outlook.com
Google Mail sendet oder empfängt keine E-Mails
So verschlüsseln Sie E-Mails in der Microsoft Outlook-App und Outlook.com
So synchronisieren Sie Outlook-Kontakte mit Android, iPhone, Gmail und mehr
So entfernen Sie Top Picks von Gmail Desktop
Dateien können nicht an E-Mails in Outlook.com oder der Desktop-App angehängt werden [behoben]
So verwenden Sie Google Mail in Microsoft Outlook
So importieren Sie Gmail- oder Google-Kontakte in Outlook
So verwenden Sie Suchchips in Google Mail, um Ihre E-Mails besser zu finden
Passen Sie Ihr Outlook.com-Erlebnis an und personalisieren Sie es
So laden Sie ein Postfach von Outlook.com herunter oder exportieren es
So erstellen, bearbeiten, löschen und formatieren Sie Haftnotizen in Outlook.com
