So fügen Sie ein Emoji oder Bild in die E-Mail-Betreffzeile oder den E-Mail-Text ein
Das Senden einer E-Mail an Ihren Freund ist keine große Sache. Aber wissen Sie, dass Sie ein Bild in die Betreffzeile einer E-Mail einfügen können? Obwohl Sie möglicherweise keine direkte Option in Gmail oder Outlook.com finden, ist es möglich, einige Symbole oder Zeichen in die Betreffzeile sowie in den Text einzufügen, um sie von anderen Standard-E-Mails zu trennen.
Wir müssen oft ein Bild an jemanden senden, und glücklicherweise erlauben fast alle regulären E-Mail-Dienste Benutzern, ein Bild in den E-Mail-Text einzufügen. Die Betreffzeile erregt zuerst die Aufmerksamkeit des Empfängers, um eine Zusammenfassung der gesamten E-Mail zu geben. Leider funktioniert die Betreffzeile nicht wie ein E-Mail-Text, und das bedeutet, dass Sie kein .png- oder .jpeg-Bild darin einfügen können, unabhängig davon, welchen E-Mail-Client Sie verwenden. Glücklicherweise ist es möglich, einige Zeichen einzugeben, sodass Sie den Betrefftext von anderen unterscheiden können.
Unter Windows 10 ist es dank des Emoji-Bedienfelds(Emoji Panel) und der integrierten Zeichentabelle(Character Map) ganz einfach, die Arbeit zu erledigen . Sie ermöglichen die Verwendung von Emojis bzw. das Einfügen von Symbolen(insert symbols) unter Windows 10 . Sie können dasselbe Tool auch verwenden, um Symbole in die Betreffzeile Ihrer E-Mail einzufügen. Dieser Artikel zeigt, wie Sie dieses Windows -Tool in allen E-Mail-Clients, einschließlich Outlook , verwenden können . Es ist eigentlich ein einfacher Job zum Kopieren und Einfügen!
Fügen Sie(Insert) ein Emoji in die Betreffzeile(Email Subject Line) oder den Text der E-Mail ein
Gehen Sie folgendermaßen vor, um ein Emoji oder Emoticon(emoji or emoticon) in die Betreffzeile einer E-Mail einzufügen:
- Öffnen Sie die Outlook-App
- Press Win+ ; Tasten, um das Emoji-Bedienfeld zu öffnen(Emoji Panel)
- Platzieren Sie den Cursor an der gewünschten Stelle
- Wählen Sie das Emoticon aus.
- Das Emoji wird eingefügt.
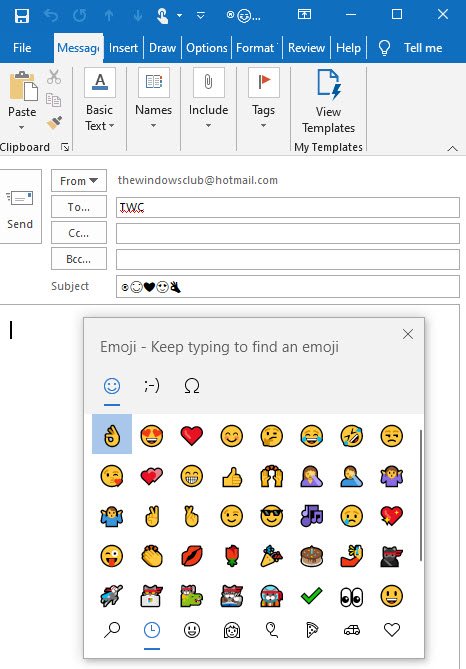
Angenommen, Sie möchten ein Emoji im E-Mail-Text oder im E-Mail- Betreff(Subject) verwenden , öffnen Sie die Outlook - App.
Drücken Sie dann Win+;Tasten zusammen, um das Emoji-Bedienfeld zu öffnen.
Platzieren Sie als Nächstes den Cursor an der gewünschten Stelle
Wählen Sie das Emoticon aus und das Emoji wird eingefügt.
Ebenso können Sie auch Emojis zu Datei- und Ordnernamen hinzufügen !
Fügen Sie ein Symbol in der E-Mail-Betreffzeile hinzu(Email Subject Line)
Gehen Sie folgendermaßen vor, um ein Bild oder ein Symbol in die Betreffzeile einer E-Mail einzufügen:
- Öffnen Sie die Zeichentabelle unter Windows 10.
- Wählen Sie Arial als Schriftart aus.
- Wählen Sie das Symbol aus und kopieren Sie es.
- Fügen Sie das Symbol in die Betreffzeile Ihrer E-Mail ein.
- Senden Sie es an den Empfänger.
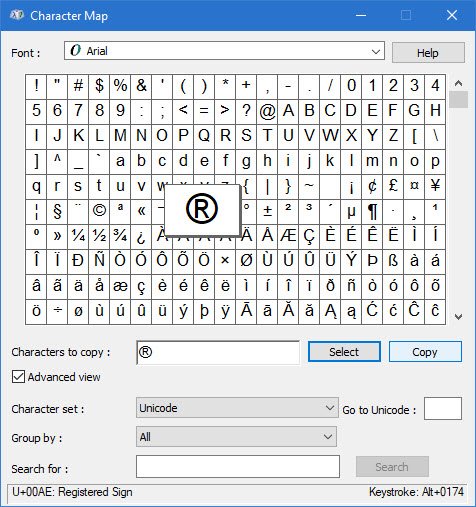
Öffnen Sie die Zeichentabellenanwendung(Character Map) auf Ihrem Windows 10-PC. Wie üblich können Sie das Suchfeld der Taskleiste verwenden, um es zu finden und zu öffnen .(Taskbar)
Stellen Sie nach dem Öffnen sicher, dass Arial im Dropdown-Menü Schriftart ausgewählt ist.(Font)
Suchen Sie das Symbol, das Sie in die E-Mail einfügen möchten, und doppelklicken Sie darauf.
Wählen Sie nun dasselbe Symbol aus dem Feld „ Zu kopierende Zeichen“ aus und drücken Sie die Schaltfläche „ (Characters to copy)Kopieren(Copy) “ , um es in Ihre Zwischenablage zu kopieren. Fügen Sie es dann an der gewünschten Stelle ein.
Daher können Sie das Symbol oder Emoji in Ihre E-Mail-Betreffzeile oder Ihren E-Mail-Text in Gmail.com, Outlook.com, Outlook-Desktop-Client oder jedem anderen E-Mail-Client einfügen oder einfügen.(Thus, you can insert or paste the symbol or emoji in your email subject line or email body in Gmail.com, Outlook.com, Outlook desktop client, or any other email client.)
Bevor Sie eine E-Mail mit Symbolen in der Betreffzeile versenden, sollten Sie einige Dinge wissen:
- Nicht alle E-Mail-Clients auf allen Betriebssystemen unterstützen diese Symbole. Sie werden gebeten, die Kompatibilität zu prüfen, bevor Sie diese Zeichen verwenden.
- Überbeanspruchen Sie Symbole nicht, da E-Mail-Dienste Ihre E-Mail möglicherweise in den Spam - Ordner statt in den Posteingang verschieben(Inbox) . Mit anderen Worten, es erhöht die Wahrscheinlichkeit von E-Mail-Spamming.
Ich hoffe, dieses einfache Tutorial hilft Ihnen.
Lesen Sie weiter(Read next) : So erstellen Sie Ihr eigenes Emoji(How to make your own Emoji) .
Related posts
So kontaktieren Sie Google AdSense per E-Mail
So leeren Sie den Junk-E-Mail-Ordner in Outlook
So leiten Sie E-Mails in Microsoft Outlook automatisch weiter
Mit Boomerang For Gmail können Sie das Senden und Empfangen von E-Mails planen
Mit MailChecker für Windows können Sie E-Mail-Adressen stapelweise validieren
Microsoft-Support: Telefonnummer, Live-Chat, E-Mail-ID, nützliche Links
So verhindern Sie, dass E-Mails in Outlook in den Junk-Ordner gelangen
Was ist E-Mail-Verschlüsselung und wie verschlüsseln Sie E-Mail-Nachrichten?
So speichern Sie E-Mails als PDF in Google Mail und Outlook
So verschlüsseln Sie E-Mails in der Microsoft Outlook-App und Outlook.com
Erstellen Sie Desktop-Benachrichtigungen für eingehende E-Mails in Outlook
So erstellen, hinzufügen, löschen und verwenden Sie Outlook-E-Mail-Alias oder Microsoft-Konten
So finden Sie die mit E-Mail-Adresse und Telefonnummer verknüpften Konten
Holen Sie sich länderspezifische Outlook-E-Mail-IDs wie @outlook.in usw
Blenden Sie Ihre E-Mail-Adresse im Xbox One Dashboard aus
Wie blockiere ich die E-Mail-Verfolgung in Outlook und Gmail?
Die besten kostenlosen E-Mail-Finder-Tools für effektives Marketing
So legen Sie Outlook als Standard-E-Mail-Reader auf dem Mac fest
Browsererweiterungen und Tools, die Ihnen helfen, bessere E-Mails zu schreiben
So fügen Sie ein Google Workspace (G Suite)-E-Mail-Konto zu Outlook hinzu
