So fügen Sie ein benutzerdefiniertes Deckblatt in Microsoft Word ein
Deckblätter(Cover pages) sind eine hervorragende Möglichkeit, Ihrem Dokument einen großartigen Eindruck und ein stilvolles Aussehen zu verleihen. In Microsoft Word können Ihnen einige Funktionen beim Gestalten eines Deckblatts helfen. Die Deckblattfunktion bietet verschiedene integrierte Stilvorlagen, die die Anpassung erleichtern. Sie können Text, Schriftart, Schriftfarbe, Schriftgröße und Farbe zur integrierten Deckblattvorlage hinzufügen.
Erstellen Sie benutzerdefinierte Deckblätter in Word
In diesem Tutorial erklären wir:
- So fügen Sie ein Deckblatt(Cover Page) in ein Word- Dokument ein.
- So erstellen Sie benutzerdefinierte Deckblätter(Custom Cover Pages) in Word
- So entfernen Sie ein Deckblatt(Cover) aus einem Word-(Word Document) Dokument
- So entfernen Sie ein benutzerdefiniertes Deckblatt.
Ein Deckblatt ist eine Funktion in Word, die Deckblätter für Ihr Dokument entwirft.
1] So(How) fügen Sie ein benutzerdefiniertes Deckblatt(Cover Page) in ein Word- Dokument ein

- Öffnen Sie Microsoft Word(Microsoft Word) .
- Klicken Sie auf die Registerkarte Einfügen .(Insert)
- Klicken Sie auf der Registerkarte Einfügen in der Gruppe (Insert)Seiten auf (Pages)Deckblatt(Cover Page) .
- Es erscheint eine Dropdown-Liste mit integrierten Stilvorlagen für Deckblätter; Wählen Sie den gewünschten Stil aus.
- Im Dokument erscheint ein Deckblatt; Nehmen Sie Ihre Änderungen daran vor.
- Sie können auch weitere Deckblätter abrufen, indem Sie auf Weitere Deckblätter von Office.com klicken(More Cover Pages from Office.com) .
2] So(How) erstellen Sie benutzerdefinierte Deckblätter(Create Custom Cover Pages) in Word

Drücken Sie nach dem Entwerfen der integrierten Stil-Deckblattvorlage Strg-A(Ctrl-A) auf der Tastatur, um das Deckblatt auszuwählen.
Klicken Sie auf die Registerkarte Einfügen(Insert) und dann in der Gruppe Seiten auf (Pages)Deckblatt(Cover Page) .
Klicken Sie in der Dropdown-Liste auf Auswahl in Titelseitengalerie speichern(Save Selection to Cover Page Gallery) .

Ein Dialogfeld „ Neuen Baustein erstellen “ wird angezeigt.(Create New Building Block)
Benennen Sie im Dialogfeld das benutzerdefinierte Deckblatt und wählen Sie eine Kategorie aus der Liste aus. In der Liste befindet sich eine Option, mit der Sie eine neue Kategorie erstellen können.
Klicken Sie dann auf Ok .

Um nach dem benutzerdefinierten Deckblatt zu suchen, klicken Sie auf die Registerkarte Einfügen , dann auf (Insert)Deckblatt(Cover Page) in der Gruppe Seiten(Pages) und scrollen Sie nach unten, bis Sie Ihr benutzerdefiniertes Deckblatt in der Liste sehen.
3] So(How) entfernen Sie ein Deckblatt(Cover) aus einem Word-Dokument(Word Document)

Klicken Sie auf der Registerkarte „Einfügen“(nsert) in der Gruppe „ Seiten “ auf „ (Cover Pages)Deckblätter(Pages) “.
Klicken Sie in der Dropdown-Liste auf Aktuelles Deckblatt entfernen(Remove Current Cover Page) .
Das Deckblatt wird entfernt.
4] So entfernen Sie ein benutzerdefiniertes Deckblatt

Klicken Sie auf der Registerkarte Einfügen(Insert) in der Gruppe Seiten auf (Pages )Deckblätter(Cover) .
Scrollen Sie in der Dropdown-Liste nach unten, bis Sie das von Ihnen erstellte benutzerdefinierte Deckblatt sehen.
Klicken Sie mit der rechten Maustaste auf(Right-click) das benutzerdefinierte Deckblatt und wählen Sie Organisieren und löschen(Organize and Delete) aus .
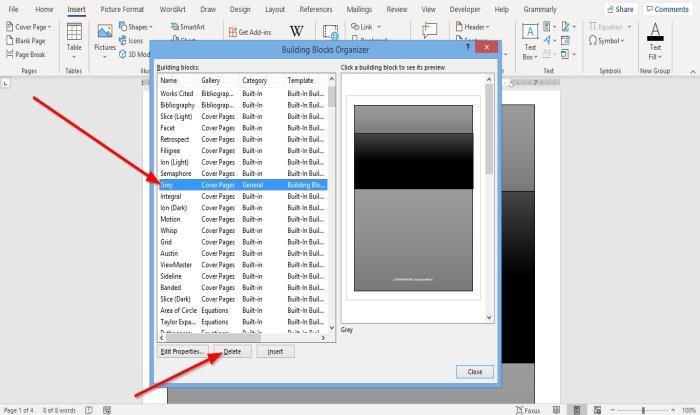
Ein Dialogfeld „ Building Block Organizer “ wird angezeigt.(Building Block Organizer)
Suchen Sie im Dialogfeld das benutzerdefinierte Deckblatt und klicken Sie unten auf Löschen .(Delete)
Das benutzerdefinierte Deckblatt wird gelöscht.
Lesen Sie jetzt(Now read) : So entfernen Sie die Unterstreichung von einem Hyperlink in Word(How to remove the Underline from a Hyperlink in Word) .
Related posts
So laden Sie Page Borders für Microsoft Word kostenlos herunter
So erstellen Sie eine Broschüre oder ein Buch mit Microsoft Word
So deaktivieren Sie Absatzmarken in Microsoft Word
Was ist eine ASD-Datei und wie öffnet man sie in Microsoft Word?
So suchen Sie in Microsoft Word nach Online-Vorlagen
Microsoft Word ist auf ein Problem gestoßen und muss auf dem Mac geschlossen werden
Kopf-, Fußzeilen und Seitenzahlen in Microsoft Word für Android einfügen
So zeichnen Sie 2022 in Microsoft Word
Fehler behoben, Lesezeichen nicht in Microsoft Word definiert
So generieren Sie Barcodes mit Microsoft Word
So formatieren Sie Absätze in Microsoft Word für Android
So suchen und ersetzen Sie Text in Microsoft Word für Android
4 Möglichkeiten zum Einfügen des Gradsymbols in Microsoft Word
27 beste Alternativen zu Microsoft Word
So löschen Sie einen Abschnittsumbruch in Microsoft Word
So richten Sie 1-Zoll-Ränder in Microsoft Word ein
Textfelder, Links und Kommentare in Microsoft Word für Android einfügen und bearbeiten
So öffnen Sie Dokumente in Microsoft Word für Android
So erstellen Sie einen hängenden Einzug in Microsoft Word und Google Docs
So starten Sie Microsoft Word im abgesicherten Modus
