So fügen Sie E-Mails in Outlook ein Ablaufdatum hinzu
Outlook ist ein von (Outlook)Microsoft entwickelter E-Mail-Client-Server . Es bietet verschiedene Funktionen wie(several functions like) Kontakt- und Aufgabenverwaltung, Journalprotokollierung, Kalenderplanung für Besprechungen und konzentriert sich hauptsächlich auf den Austausch von Informationen per E-Mail. Es wird häufig von Unternehmen für die offizielle Kommunikation und den Datenaustausch verwendet. Es besteht daher manchmal die Notwendigkeit, den Nachrichten ein Ablaufdatum hinzuzufügen. In diesem Beitrag erfahren Sie, wie Sie E-Mails in Outlook(Outlook) ein Ablaufdatum hinzufügen .
Sobald das Ablaufdatum einer E-Mail abgelaufen ist, kann weiterhin auf die E-Mail zugegriffen werden, indem angezeigt wird, dass das Ablaufdatum abgelaufen ist und die E-Mail nicht mehr sichtbar ist. Der Benutzer kann auch nach Ablauf des Ablaufdatums E-Mails senden oder empfangen. Diese Methode synchronisiert die wichtigen E-Mails von Benutzern, um Verwirrung bei der Verwaltung von Massen-E-Mails zu vermeiden.
Ablaufdatum(Add Expiration Date) zu E-Mails in Outlook hinzufügen(Outlook)
Das Ablaufdatum in den E-Mails hilft dem Benutzer, die wichtigen E-Mails von denen zu trennen, die jetzt keinen Nutzen mehr haben. Es kann sowohl zu empfangenen als auch zu verfassten E-Mails hinzugefügt werden. Sobald die E-Mail das Ablaufdatum überschritten hat, ändern sich das Format und die Darstellung der E-Mail, sodass der Benutzer selbst zwischen abgelaufenen und nützlichen E-Mails unterscheiden kann.
Gehen(Date) Sie wie folgt vor, um E-Mails in Outlook ein Ablaufdatum hinzuzufügen :
- Öffnen Sie die Outlook- Anwendung und melden Sie sich dann mit Ihren Anmeldeinformationen an.
- Gehen Sie zu New Email > Message > Tags > Extension Arrow .
- Aktivieren(Mark) Sie das Kontrollkästchen „Läuft ab nach“ im Eigenschaftenfenster(Properties) .
- Geben Sie dann das Ablaufdatum an.
Um es zu starten, öffnen Sie die Outlook- Anwendung und geben Sie die Anmeldeinformationen ein.
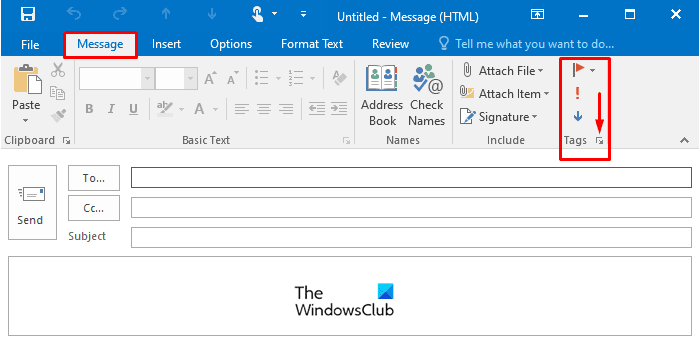
Öffnen Sie ein Fenster Neue E-Mail(New Email) , um das Ablaufdatum in der erstellten E-Mail hinzuzufügen.
Wechseln Sie im Fenster Neue E-Mail zum Menüband (New Email)Nachricht(Message) und klicken Sie dann auf den Erweiterungspfeil , der innerhalb der (Extension Arrow)Tags verfügbar ist, wie in der Abbildung gezeigt.
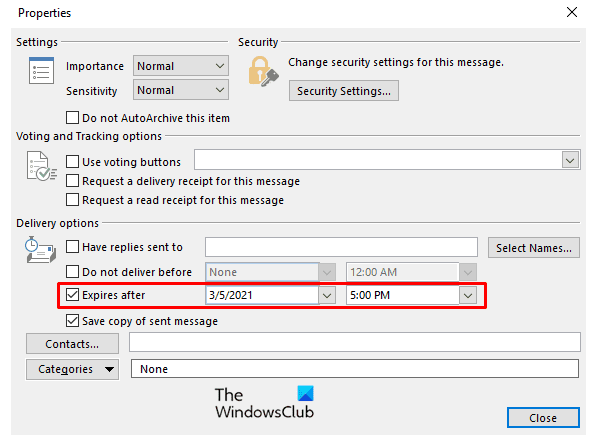
Sobald Sie auf den Erweiterungspfeil(Extension Arrow) klicken , wird das Eigenschaftenfenster(Properties) geöffnet. Überprüfen Sie in den Eigenschaften (Properties)Expires After und geben Sie das Ablaufdatum(Expiration Date) gemäß der Auswahl an.
Abgelaufene(Expired) E-Mails können weiterhin vom Benutzer gelesen und gesendet werden, nur die Darstellung der abgelaufenen E-Mail wird geändert.
Das Ablaufdatum kann in der empfangenen E-Mail hinzugefügt werden, um nützliche und nicht nützliche E-Mails zu sortieren. Öffnen(Open) Sie die empfangene E-Mail, in der Sie das Ablaufdatum hinzufügen möchten.
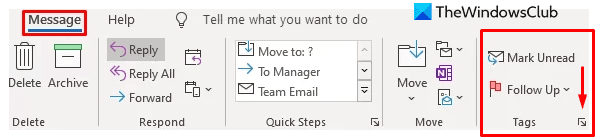
Unter der Nachricht(Message) klickt die Multifunktionsleiste auf den Erweiterungspfeil(Extension Arrow) in den Tags , um das Eigenschaftenfenster zu (Properties) öffnen(Window) .
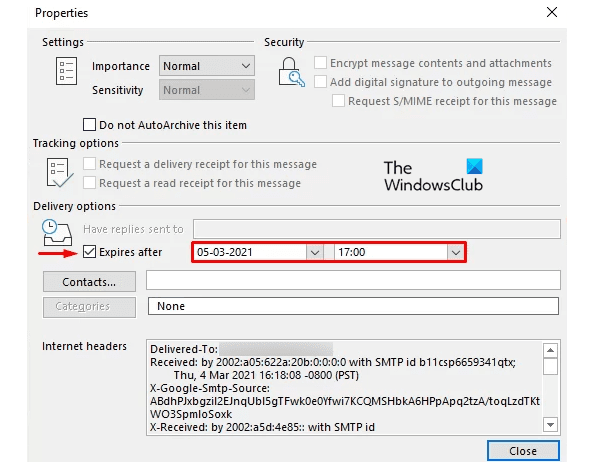
Aktivieren Sie auf der folgenden Seite das Kontrollkästchen neben der Option Läuft ab nach(Expires After) und geben Sie dann Datum und Uhrzeit(Date and Time) des Ablaufs an.
Ebenso können Sie E-Mails in Gmail ein Ablaufdatum hinzufügen(add an Expiration Date to Emails in Gmail) .
Related posts
So legen Sie das Ablaufdatum und die Ablaufzeit für E-Mails in Outlook fest
Legen Sie ein Ablaufdatum für freigegebene Google Drive-Dateien fest
Durchsuchen Sie Outlook-E-Mails nach Absender, Datum, Schlüsselwort, Größe und mehr
Müssen Sie Ihre E-Mails der letzten Woche sehen? So suchen Sie Outlook nach Datum
Legen Sie ein Kennwortablaufdatum für das Microsoft-Konto und das lokale Konto fest
So teilen Sie den Kalender in Outlook
Probleme beim Einrichten der benutzerdefinierten Domänen-E-Mail mit Outlook
Die Schriftgröße ändert sich beim Antworten auf E-Mails in Outlook in Windows 10
Entfernen Sie die Outlook-.pst-Datendatei von OneDrive in Windows 10
Behebung Das benutzerdefinierte Wörterbuch kann in Outlook nicht aktualisiert werden
Outlook konnte beim letzten Mal nicht gestartet werden; Möchten Sie im abgesicherten Modus starten?
Wir konnten den Besprechungsfehler nicht planen – Teams-Fehler in Outlook
So installieren Sie Outlook im Web als Progressive Web App
Gemeldeter Fehler beim Senden oder Empfangen (0x80042109) in Outlook
So archivieren Sie E-Mails und rufen archivierte E-Mails in Outlook ab
So leiten Sie E-Mails in Microsoft Outlook automatisch weiter
So erstellen Sie eine Kontaktgruppe in Outlook, um E-Mails in großen Mengen zu senden
So verwenden Sie Google Mail über die Outlook.com-Oberfläche
Outlook speichert keine Passwörter in Windows 10
So senden Sie E-Mails, die im Postausgang des Microsoft Outlook-Clients hängen bleiben
