So fügen Sie die Zoom-Galerie-Funktion zu Google Meet hinzu
Google Meet bietet viele Funktionen, die für Unternehmen und Institute wichtig sind. Es ist jetzt auch möglich, die Zoom-Galerie(Zoom Gallery) -Funktion zu Google Meet hinzuzufügen . Google Meet ist eine Videokonferenz-App(video conferencing app) für Unternehmen. Wie der Name schon sagt, ist es nur für Schulen, Organisationen, Regierungen und Unternehmen verfügbar. Es unterscheidet sich von Googles Hangout Meet , das stärker verbraucherorientiert ist.
Google Meet hat im letzten Monat enorm an Popularität gewonnen, insbesondere wenn sich die Mitarbeiter auf der ganzen Welt aufgrund einer Pandemie von zu Hause aus anmelden. Tatsächlich hat Meet in den letzten 3 Monaten mehr Nutzer als jeder andere Dienst von Google hinzugefügt.(Google)
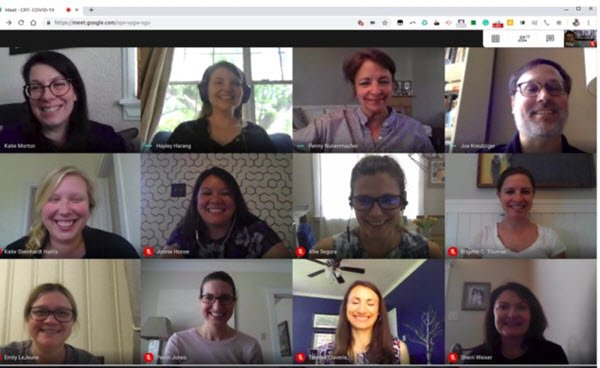
Was macht die Zoom-Galerie(Zoom Gallery) -Funktion?
Zoom ist auch eine ebenso beliebte App für Gruppenanrufe und Videokonferenzen. Zoom bietet eine Galerieansicht(Gallery) , in der Sie Miniaturansichten aller Teilnehmer in einem Gittermuster sehen können. Die Rasteransicht wird erweitert oder verkleinert, je nachdem, ob die Teilnehmer dem Meeting beitreten oder es verlassen. Die Zoom-Galerieansicht(Zoom Gallery) kann bis zu 49 Teilnehmer auf einem einzigen Bildschirm anzeigen. Die Sichtbarkeit dieser vielen Teilnehmer hängt jedoch von der Größe Ihres Computerbildschirms ab.
Es ist möglich, die Teilnehmer in einem Rastermuster(Grid) in Google Meet anzuzeigen
Google erwähnte kürzlich, dass Google Meet bald die Funktion haben würde, bis zu 16 Teilnehmer in einer Rasteransicht anzuzeigen. Diese Funktion würde als gekachelte Ansicht(Tiled view) bezeichnet . Sie ähnelt der Zoom-Galerieansicht(Zoom Gallery) .
Wenn Sie diese Funktion jedoch jetzt möchten, ist es möglich, die Zoom-Galerie(Zoom Gallery) -Funktion über eine Google Chrome - Erweiterung namens Google Meet Grid View zu (Google Meet Grid View)Google Meet hinzuzufügen .
Die Google Meet Grid View-(Google Meet Grid View) Erweiterung fügt Zoom Gallery zu Google Meet hinzu(Google Meet)
Die Grid View- Erweiterung gilt für Google Meet und nicht für Google Hangouts . Die Entwickler dieser Grid-Ansicht(Grid View) erwähnen, dass die Erweiterung keine Daten speichert. Es ist nur eine kosmetische Änderung, bei der Sie die Miniaturansichten der Teilnehmer gemeinsam auf dem Bildschirm anzeigen können.
Um die Zoom Gallery -Funktion zu Google Meet hinzuzufügen, fügen Sie einfach die Erweiterung zu Google Chrome hinzu . Sie erhalten eine Benachrichtigung, dass die Erweiterung Ihre Daten in Google Meet lesen und ändern kann . Nach(Once) der Installation sehen Sie das folgende Symbol auf Ihrem Google Chrome .
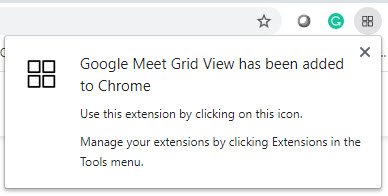
Wann immer Sie die Galerieansicht in Ihrer Google Meet- Konferenz haben möchten, klicken Sie einfach auf dieses Symbol mit vier Quadraten.
Sie können die Grid View(Grid View) - Erweiterung für Google Meet aus dem Chrome Web Store hinzufügen .
Probieren Sie es aus und teilen Sie uns Ihre Meinung zu dieser Erweiterung mit.(Try it and let us know your take on this extension.)
Lesen Sie weiter(Read next) : Videokonferenz-Etikette(Video conferencing etiquette) , die Sie befolgen müssen.
Related posts
So ändern Sie Ihren Namen bei Google Meet
So verwenden Sie die Snap-Kamera bei Google Meet
Zoom vs. Microsoft Teams vs. Google Meet vs. Skype
Google Meet vs. Zoom: Was ist besser für Sie?
Korrigieren Sie die Google Meet Grid View-Erweiterung
So verwischen Sie den Hintergrund in Google Meet
So entfernen Sie Google Meet aus der Google Mail-Seitenleiste
So aktivieren und verwenden Sie die Commander-Funktion in Google Chrome
So erstellen und löschen Sie Profile im Google Chrome-Webbrowser
OTT erklärt: Was ist Google Meet und wie wird es verwendet?
Beheben Sie das verzögerte und langsame Öffnen von Google Chrome in Windows 11/10
So importieren oder exportieren Sie Google Chrome-Lesezeichen in eine HTML-Datei
Google Chrome bietet eine Online-Shopping-Funktion, um Bestellungen mit einem Fingertipp aufzugeben
Fehler ERR_SPDY_PROTOCOL_ERROR in Google Chrome beheben
So deaktivieren Sie die automatische Anmeldefunktion in Google Chrome
So deaktivieren Sie Google FLoC (Privacy Sandbox) in Chrome
So beheben Sie Fehler beim Herunterladen von Dateien im Google Chrome-Browser
So beheben Sie, dass keine Kamera in Google Meet gefunden wurde (2022)
So entfernen Sie die Global Media Control-Schaltfläche aus der Google Chrome-Symbolleiste
Öffnen Sie die Google Drive-Datei im neuen Tab in Chrome
