So fügen Sie der Windows-Sicherheit Datei- oder Prozessausschlüsse hinzu
Während die Windows-Sicherheit(Windows Security) hervorragende Arbeit leistet, wenn es um neue Dateitypen geht, die eine Bedrohung für einen Windows -Benutzer darstellen könnten, kommt es manchmal zu Fehlalarmen. Möglicherweise haben Sie einen Dateityp, von dem Sie genau wissen, dass er keine Sicherheitsbedrohung darstellt, aber von Windows identifiziert wird, um Sie zu schützen. Dasselbe gilt für alle Prozesse oder Programme, von denen Sie wissen, dass sie kein Problem darstellen. In diesem Szenario können Sie diesen Dateityp oder Prozess als Ausschluss hinzufügen.

Fügen Sie der Windows-Sicherheit einen (Windows Security)Datei-(File) oder Prozessausschluss hinzu(Process Exclusion)
- Geben Sie Windows-Sicherheit(Windows Security) in das Startmenü(Start) ein und klicken Sie darauf, um es zu öffnen.
- Navigieren Sie(Navigate) zu Viren-(Virus) und Bedrohungsschutz.
- Wählen Sie unter Viren-(Virus) und Bedrohungsschutzeinstellungen die Option Einstellungen verwalten aus(Manage)
- Klicken Sie unter Ausschlüsse auf die Schaltfläche Ausschluss hinzufügen .(Add)
- Wählen Sie dann aus Dateien, Ordnern, Dateitypen oder Prozess(Process) aus .
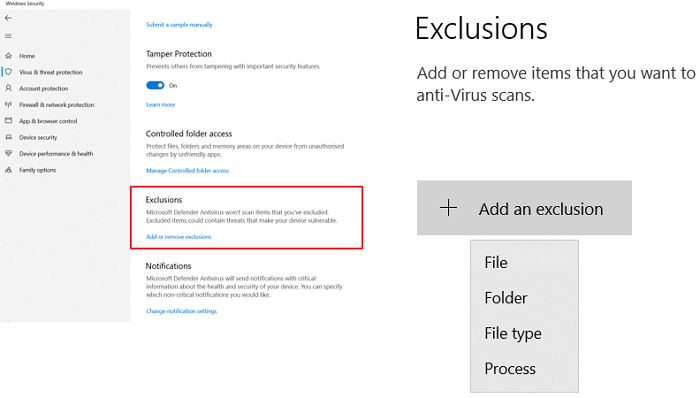
Wenn Sie dies für den Ordner tun, gilt der Ausschluss auch für alle Unterordner innerhalb des Ordners. Während der Dateityp-, Datei-(File) und Ordnerausschluss einfach ist, erfordert der Prozessausschluss(Process) einen anderen Ansatz.
Da es keinen Dateibrowser gibt, müssen Sie den vollständigen Pfad und Dateinamen des Prozesses oder Programms eingeben. Dadurch wird sichergestellt, dass das Programm beim Start nicht eingeschränkt wird. Wenn Sie keinen vollständigen Pfad hinzufügen möchten, können Sie den genauen Namen des Prozesses hinzufügen. Wenn es von irgendwoher gestartet wird, wird es nicht blockiert.
Sie können auf zwei weitere Arten weiter anpassen.
- Fügen Sie einen Pfad wie „C:ProcessFolde*“ hinzu und es schließt Dateien aus, die von allen Prozessen geöffnet wurden, die sich in diesem Ordner befinden.
- Wenn Sie Programmname* verwenden, werden Dateien ausgeschlossen, die von allen Prozessen mit dem Namen test geöffnet wurden, unabhängig von der Dateierweiterung.
- Sie können auch Umgebungsvariablen in Ihren Prozessausschlüssen verwenden, z. B. %ALLUSERSPROFILE%\ProgramFolder\program-name.exe
Mit Umgebungsvariablen(Environmental variables) können Sie das Programm für alle Benutzer ausschließen und viele Szenarien steuern.
Gruppenrichtlinienmethode(Group Policy Method) : Fügen Sie der Windows-Sicherheit einen (Windows Security)Dateityp-(File) oder Prozessausschluss hinzu(Process Exclusion)
Öffnen Sie den Gruppenrichtlinien-(Group Policy) Editor, indem Sie gpedit.msc in die Eingabeaufforderung Ausführen(Run) ( Win +R ) eingeben und anschließend die Eingabetaste(Enter) drücken. Navigieren Sie(Navigate) zu folgendem Pfad:
Computerkonfiguration(Computer) > > Administrative Vorlagen > Windows -Komponenten > Microsoft Defender Antivirus > Exclusions .
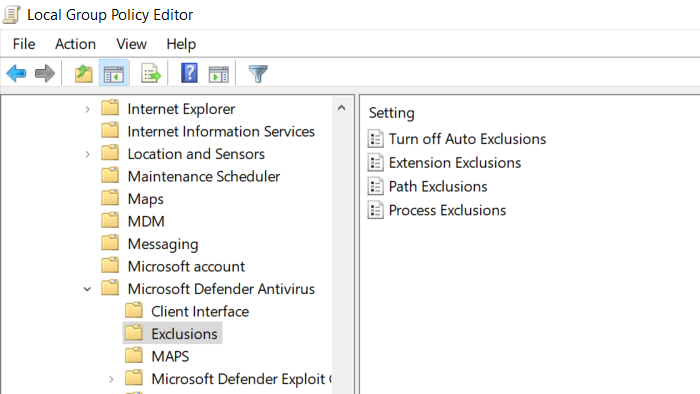
Sie haben die folgenden Ausschlüsse—
- Verlängerung,
- Weg und
- Verfahren.
Es ähnelt dem, was wir über die Security -App gezeigt haben. Dennoch kann es von IT-Administratoren verwendet werden, um sich für mehrere Computer oder einen Computer zu bewerben, der in einer Unternehmensumgebung ausgeführt wird.
Ich hoffe, der Vorgang war leicht verständlich und Sie haben gelernt, wie Sie Ausschlüsse über die Benutzeroberfläche und die Gruppenrichtlinie(Group Policy) hinzufügen . Falls Sie Windows 11/10 Home verwenden, können Sie die Gruppenrichtlinie dafür aktivieren(enable Group Policy for it) und dann diese Methode verwenden.
Lesen Sie weiter(Read next) : So schließen Sie einen Ordner vom Windows Defender-Scan aus(How to exclude a folder from Windows Defender scan) .
Related posts
Ihr IT-Administrator hat die Windows-Sicherheit deaktiviert
Ändern Sie die Windows-Sicherheitseinstellungen sofort mit ConfigureDefender
Verhindern Sie, dass Benutzer den Exploit-Schutz in der Windows-Sicherheit ändern
So öffnen Sie das Windows-Sicherheitscenter in Windows 11/10
Fügen Sie dem Kontextmenü von Windows Defender ein Ausschlusselement hinzu
So aktualisieren Sie Windows Defender manuell in Windows 10
So schließen Sie einen Ordner vom Windows Defender-Scan in Windows 11/10 aus
So verwenden Sie den Dateiversionsverlauf - die Sicherungslösung von Windows 10
So erstellen Sie einen Windows Defender Offline-Scan
Easy File Locker: Sperren, Schützen, Verstecken von Ordnern, Dateien auf Windows-PCs
Windows Security sagt Keine Sicherheitsanbieter in Windows 11/10
Was ist Gerätesicherheit in Windows 11/0 und wie kann dieser Bereich ausgeblendet werden?
So deaktivieren Sie Windows-Sicherheitsbenachrichtigungen in Windows 10
Windows-Sicherheitseinstellungen in Windows 10
Aktivieren Sie den Schutz vor potenziell unerwünschten Anwendungen in Windows 11/10
Windows Defender kann in Windows 11/10 nicht aktiviert werden
So arbeiten Sie mit dem Dateiversionsverlauf in Windows 8.1 in den PC-Einstellungen
Arbeiten mit dem Dateiversionsverlauf in der Systemsteuerung: Was Sie tun können und was nicht!
Windows Defender vs. Security Essentials vs. Safety Scanner
Windows Defender Firewall mit erweiterter Sicherheit: Was ist das? Wie öffne ich es? Was kann man damit machen?
