So fügen Sie den Privat- oder Arbeitsstandort in Google Maps hinzu
Wir empfehlen nicht, dass Online-Produkte Ihren Standort verfolgen. Wenn Sie es dennoch müssen, erklären wir Ihnen, wie Sie Ihren Standort festlegen. In diesem Beitrag zeigen wir Ihnen, wie Sie Ihren Privat-(Home) oder Arbeitsstandort(Work) oder Ihre Adresse in Google Maps auf dem Desktop und auf Mobilgeräten hinzufügen.
So fügen Sie einen Standort in Google Maps hinzu oder legen ihn fest(Google Maps)
Sie sehen, das Festlegen Ihres Standorts macht es super einfach, Orte zu finden, wenn Sie Google Maps verwenden . Wenn Sie unter anderem regelmäßig nach neuen Restaurants suchen, ist dies ein Muss. Beachten(Bear) Sie jedoch, dass Ihre Privatsphäre wahrscheinlich gefährdet ist, wenn Sie Ihren Standort häufig mit Google -Servern teilen. Wenn das für Sie in Ordnung ist, lesen Sie weiter, um zu erfahren, was Sie tun müssen. Der Prozess ist einfach:
- Besuchen Sie die Seite von Google Maps
- Klicken Sie auf die Schaltfläche Menü
- Wählen Sie Ihre Orte aus
- Legen Sie eine Heimatadresse fest
- Standort über mobile Geräte hinzufügen
Lassen Sie uns dieses Problem ausführlicher diskutieren.
1] Besuchen Sie die Google Maps-Seite
OK, also müssen Sie sich zunächst in Ihr Google - Konto einloggen und dann die offizielle Google Maps - Website besuchen. Wenn Sie sich noch nicht für einen bevorzugten Webbrowser entschieden haben, empfehlen wir die Verwendung von Firefox . Andererseits könnte Chrome(Chrome) , da Maps ein Google- Produkt ist, etwas besser funktionieren.
2] Klicken Sie auf die Schaltfläche Menü
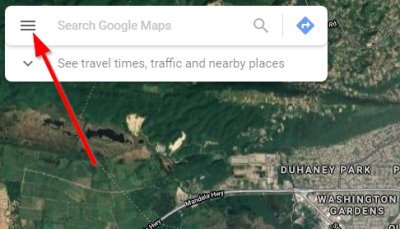
In der oberen linken Ecke von Google Maps sollten Sie eine horizontale Menüleiste(Menu bar) sehen , die auch als Hamburger-Schaltfläche bekannt ist. Klicken(Click) Sie gleich darauf.
3] Wählen Sie Ihre Orte aus
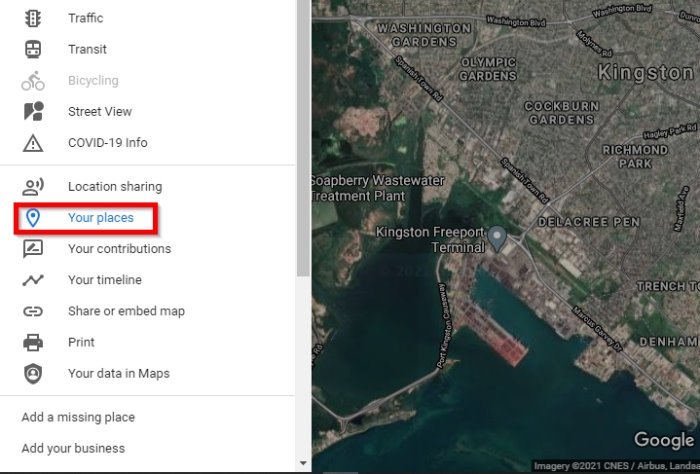
Klicken Sie im Dropdown-Menü auf die Option mit dem Namen Your Places . Sie sollten es unter Standortfreigabe(Location Sharing) sehen , also verschwenden Sie keine Zeit und wählen Sie es aus.
4] Legen Sie eine Heimatadresse fest
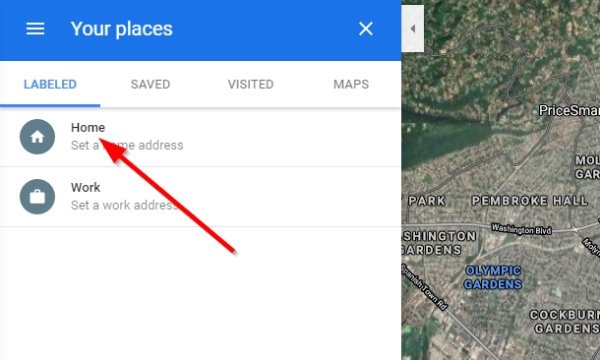
Auf der Registerkarte Beschriftet(Labeled) sollten Sie eine Liste mit Optionen sehen. Zuhause(Home) und Arbeit(Work) sind wahrscheinlich die einzigen beiden dort, also fahren Sie fort und wählen Sie Zuhause(Home) aus . Fügen Sie von dort aus Ihre Privatadresse hinzu und schließen Sie die Aufgabe ab, indem Sie auf die Schaltfläche Speichern(Save) klicken.
Machen Sie dasselbe für Arbeit, wenn Sie auch den Standort Ihres Arbeitsplatzes(Workplace) hinzufügen möchten .
Lesen Sie(Read) : Tipps und Tricks zu Google Maps(Google Maps Tips and Tricks) .
5] Standort über mobile Geräte hinzufügen
Wenn es darum geht, Ihren Standort auf Mobilgeräten wie iOS und Android zu (Android)Google Maps hinzuzufügen , ist die Aufgabe einfach.
Starten(Fire) Sie die Karten(Maps) -App auf der jeweiligen Plattform und tippen Sie dann in das Suchfeld. Ein Dropdown-Menü sollte direkt danach erscheinen. In diesem Menü sehen Sie die Home -Schaltfläche. Wählen Sie es aus und geben Sie dann den Namen Ihres aktuellen Standorts ein.
Sie können den Home-Pin sogar auf der Karte an Ihren genauen Standort oder irgendwo in der Nähe verschieben.
Klicken Sie unten im Menü auf die blaue Schaltfläche Speichern , um den Vorgang abzuschließen.(Save)
Hoffe das hilft.
Related posts
So zeigen Sie den Standortverlauf in Google Maps an
So legen Sie Ihre Heimatadresse in Google Maps fest
So erstellen Sie eine benutzerdefinierte Karte in Google Maps mit Orientierungspunkten und Routen
Google Maps funktioniert nicht auf Chrome in Windows 10
So erhalten Sie den Plus-Code in Google Maps
So zeigen Sie Ihren Google Maps-Suchverlauf an
So laden Sie Ihre Google Maps-Daten herunter oder extrahieren sie
8 Alternativen zu Google Maps und wann man sie verwendet
Google Maps funktioniert nicht: 7 Möglichkeiten, es zu beheben
So verwenden Sie mehrere Haltestellen in Google Maps
So ändern Sie das Google Home Wake Word
So verwenden Sie die Street View-Funktion von Google Maps
So laden Sie Karten auf Google Maps zur Offline-Anzeige herunter
Was sind Local Guides für Google Maps?
So vermeiden Sie Mautgebühren bei Google Maps und sparen Geld
So ändern Sie den Speicherort des Google Drive-Sicherungs- und Synchronisierungsordners
Google Maps wird nicht angezeigt und zeigt einen leeren Bildschirm an
So zeigen Sie die Zeitachse und den Standortverlauf von Google Maps an
So verwenden Sie Waze und Google Maps offline, um Internetdaten zu speichern
So bringen Sie die Google-Suchleiste wieder auf den Android-Startbildschirm
