So fügen Sie den Microsoft Teams-Chat-Link zur E-Mail-Signatur hinzu
Eine E-Mail-Signatur(email signature) ist eine leistungsstarke Möglichkeit, Ihren Lesern Ihre Professionalität zu vermitteln und ihnen die Informationen zu geben, die sie benötigen, um Sie zu kontaktieren. In diesem Beitrag zeigen wir Ihnen, wie Sie den Microsoft Teams - Chat - Link zur E- Mail-Signatur(Email Signature) hinzufügen , damit der Empfänger sofort mit Ihnen chatten kann.
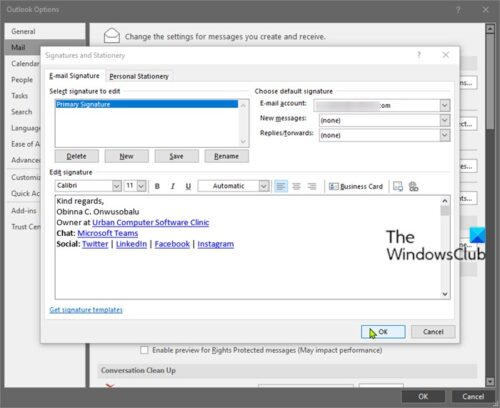
Fügen Sie den Microsoft Teams-Chat-Link(Add Microsoft Teams Chat Link) zur E- Mail-(Email) Signatur hinzu
Am Ende jeder E-Mail wird eine E-Mail-Signatur platziert, die dazu beiträgt, einen guten Eindruck zu hinterlassen und Sie von Ihren Mitbewerbern abzuheben. Dies könnte eine E-Mail-Adresse, Twitter , LinkedIn und Unternehmensinformationen beinhalten.
Beachten(Bear) Sie, dass Personen außerhalb Ihres Unternehmens diesen Link nur verwenden können, wenn Ihre Teams -Administratoren externen Gästen erlaubt haben, mit Personen in Ihrem Unternehmen zu chatten, da der Link sonst nicht funktioniert.
Natürlich funktioniert der Link für jeden in Ihrem Unternehmen, sodass Sie ihn in internen E-Mails, Intranetseiten, Newslettern usw. verwenden können, damit Ihre Kollegen Sie kontaktieren können – ideal für alle, die sich mit Engagement, PR und Marketing befassen , Vertrieb oder Rekrutierung.
Gehen Sie wie folgt vor, um einen Microsoft Teams -Chat-Link zu einer E-Mail-Signatur hinzuzufügen:
Nehmen Sie die folgende URL und ersetzen Sie den Platzhalter <user1> durch die E-Mail-Adresse, die Sie in Teams verwenden:
https://teams.microsoft.com/l/chat/0/0?users=<user1>
Wenn Ihre E-Mail-Adresse beispielsweise [email protected] lautet, sollte der Link wie folgt geändert werden:
https://teams.microsoft.com/l/chat/0/[email protected]
Das ist es!
Sie können jetzt in den E-Mail-Client Ihrer Wahl gehen und den Link zu Ihrer E-Mail-Signatur hinzufügen.
Related posts
So aktivieren oder deaktivieren Sie den Chatverlauf in Microsoft Teams
So erstellen Sie einen Microsoft Teams-Meeting-Link
Microsoft-Support: Telefonnummer, Live-Chat, E-Mail-ID, nützliche Links
So fügen Sie Zoom zu Microsoft Teams hinzu
So installieren Sie Microsoft Teams unter Linux und macOS
Microsoft Teams wird nicht automatisch aktualisiert
Moderne Authentifizierung fehlgeschlagen, Statuscode 4c7 – Microsoft Teams-Fehler
Die kostenlose Version von Microsoft Teams ist eine großartige Alternative zu Slack
Wie Microsoft Teams Ihre Aktivitäten verfolgt und wie Sie sie stoppen können
So verwischen Sie den Hintergrund in Microsoft Teams-Meetings
Doh! In Microsoft Teams ist ein Fehler aufgetreten
Die besten Projektmanagement-Apps für Microsoft Teams
Mikrofon funktioniert nicht in Microsoft Teams unter Windows 11/10
So beheben Sie den Microsoft Teams-Fehlercode 500 unter Windows 11/10
Beste Produktivitäts-Apps für Microsoft Teams
Beheben Sie, dass Microsoft Teams-Anrufwarteschlangen nicht funktionieren
So loben Sie jemanden in Microsoft Teams für seine gute Arbeit
So ändern Sie das Design in Microsoft Teams unter Windows 11
So verwenden Sie den Snapchat-Kamerafilter in Microsoft Teams und Skype
So verhindern Sie, dass Microsoft Teams in Windows 11/10 automatisch geöffnet wird
