So fügen Sie den Editor für lokale Gruppenrichtlinien zur Systemsteuerung in Windows 10 hinzu
Obwohl es viele Möglichkeiten gibt, den lokalen Gruppenrichtlinien-Editor auf einem Windows -PC zu öffnen , hilft Ihnen dieser Beitrag , wenn Sie ihn über die Systemsteuerung(Control Panel) öffnen möchten . Sie können den Editor für lokale Gruppenrichtlinien zur Systemsteuerung hinzufügen, falls Sie dies mit dem (add Local Group Policy Editor to the Control Panel)Registrierungseditor(Registry Editor) benötigen .
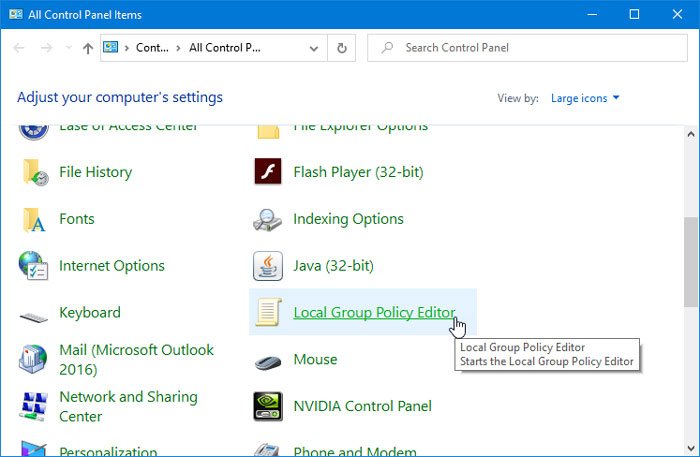
Der Editor für lokale Gruppenrichtlinien ist ein praktisches Tool, mit dem Benutzer verschiedene Änderungen im System vornehmen können. Ob Sie Benutzer daran hindern(prevent users from changing Date and Time) möchten, Datum und Uhrzeit zu ändern, oder die Websuche deaktivieren möchten, mit Hilfe von GPEDIT können Sie alles tun . Der schnellste Weg, dieses Tool zu öffnen, ist die Verwendung des Suchfelds(Taskbar) der Taskleiste oder der Eingabeaufforderung Ausführen . (Run)Wenn Sie jedoch häufig die Systemsteuerung(Control Panel) öffnen , möchten Sie sie möglicherweise auch dort hinzufügen.
So fügen Sie den Editor für lokale Gruppenrichtlinien(Local Group Policy Editor) zur Systemsteuerung hinzu(Control Panel)
Führen Sie die folgenden Schritte aus, um den lokalen Gruppenrichtlinien-Editor(Local Group Policy Editor) zur Systemsteuerung(Control Panel) hinzuzufügen:
- Öffnen Sie Notepad auf Ihrem Computer.
- Fügen Sie die folgenden Texte in die Datei ein.
- Klicken Sie auf die Datei(File)
- Wählen Sie Speichern unter aus(Save As)
- Wählen Sie einen Ort aus, an dem Sie die Datei speichern möchten.
- Nennen Sie es beliebig und fügen Sie am Ende .reg als Erweiterung hinzu.(.reg)
- Wählen Sie unter Dateityp (Save as type)Alle Dateien(All Files) aus .
- Klicken Sie auf Speichern(Save)
- Doppelklicken Sie auf die .reg-Datei.
- Wählen Sie in der UAC-Eingabeaufforderung Ja aus.(Yes)
- Klicken Sie im nächsten Popup-Fenster auf die Schaltfläche Ja .(Yes)
- Öffnen Sie die Systemsteuerung(Control Panel) , um den Editor für lokale Gruppenrichtlinien(Group Policy Editor) zu finden .
Sie müssen eine .reg-Datei mit den richtigen Texten erstellen. Öffnen Sie dazu den Editor(Notepad) auf Ihrem Computer und fügen Sie den folgenden Text ein :
Windows Registry Editor Version 5.00
[HKEY_CLASSES_ROOT\CLSID\{9cd0827e-0ad1-4c27-93d0-29f4c4ecd3b2}]
@="Local Group Policy Editor"
"InfoTip"="Starts the Local Group Policy Editor"
"System.ControlPanel.Category"="5"
[HKEY_CLASSES_ROOT\CLSID\{9cd0827e-0ad1-4c27-93d0-29f4c4ecd3b2}\DefaultIcon]
@="%SYSTEMROOT%\\System32\\gpedit.dll"
[HKEY_CLASSES_ROOT\CLSID\{9cd0827e-0ad1-4c27-93d0-29f4c4ecd3b2}\Shell\Open\Command]
@=hex(2):25,00,53,00,79,00,73,00,74,00,65,00,6d,00,52,00,6f,00,6f,00,74,00,25,\
00,5c,00,73,00,79,00,73,00,74,00,65,00,6d,00,33,00,32,00,5c,00,6d,00,6d,00,\
63,00,2e,00,65,00,78,00,65,00,20,00,25,00,53,00,79,00,73,00,74,00,65,00,6d,\
00,52,00,6f,00,6f,00,74,00,25,00,5c,00,73,00,79,00,73,00,74,00,65,00,6d,00,\
33,00,32,00,5c,00,67,00,70,00,65,00,64,00,69,00,74,00,2e,00,6d,00,73,00,63,\
00,00,00
[HKEY_LOCAL_MACHINE\SOFTWARE\Microsoft\Windows\CurrentVersion\Explorer\ControlPanel\NameSpace\{9cd0827e-0ad1-4c27-93d0-29f4c4ecd3b2}]
@="Local Group Policy Editor"
Klicken Sie auf die Schaltfläche Datei(File) und wählen Sie die Option Speichern unter. (Save As )Alternativ können Sie auch Ctrl+Shift+S drücken .

Wählen Sie danach einen Pfad aus, in dem Sie die Datei speichern möchten, nennen Sie sie beliebig, verwenden Sie .reg(.reg) als Dateierweiterung, wählen Sie Alle Dateien(All Files) aus Dateityp(Save as type) und klicken Sie auf die Schaltfläche Speichern .(Save )

Doppelklicken Sie nun auf die .reg - Datei und wählen Sie Ja(Yes) in der UAC - Eingabeaufforderung. Danach müssen Sie erneut auf dieselbe Schaltfläche klicken, um die Werte im Registrierungseditor(Registry Editor) hinzuzufügen .
Nachdem Sie diesen Schritt abgeschlossen haben, sollten Sie den Editor für lokale Gruppenrichtlinien(Local Group Policy Editor) in der Systemsteuerung(Control Panel) finden . Falls Sie es entfernen möchten, müssen Sie den Registrierungseditor öffnen und zu diesem Pfad navigieren.
HKEY_CLASSES_ROOT\CLSID\
Löschen Sie dann diesen Schlüssel von dort-
{9cd0827e-0ad1-4c27-93d0-29f4c4ecd3b2}
Das ist alles!
Related posts
5 Möglichkeiten zum Öffnen des Editors für lokale Gruppenrichtlinien in Windows 10
So fügen Sie Farbe und Aussehen zur Systemsteuerung in Windows 10 hinzu
Elemente aus der Systemsteuerung in Windows 10 ausblenden
So öffnen Sie die Systemsteuerung (Windows 10, 8, 7, Vista, XP)
Aktivieren oder deaktivieren Sie die Systemsteuerung und die Windows 10-Einstellungs-App
Option zum Zurückstellen von Updates in Windows 10 v2004 entfernt; Gruppenrichtlinie verwenden
So fügen Sie OneDrive-Synchronisierungseinstellungen im Editor für lokale Gruppenrichtlinien hinzu
So öffnen Sie den Editor für lokale Gruppenrichtlinien in Windows -
So greifen Sie unter Windows 10 auf die Sound-Systemsteuerung zu
Was ist App & Browser Control in Windows 10 und wie wird es ausgeblendet?
Die Systemsteuerung in Windows - So wechseln Sie zur klassischen Windows XP-Ansicht
Installieren Sie den Gruppenrichtlinien-Editor (gpedit.msc) unter Windows 10 Home
So öffnen Sie die Systemsteuerung in Windows 11/10
Der Geräte-Manager ist leer und zeigt nichts in Windows 11/10 an
Die Anzeigeeinstellungen in der Windows-Systemsteuerung können nicht geöffnet werden
Leiten Sie Websites mithilfe von Gruppenrichtlinien in Windows 10 vom IE zu Microsoft Edge um
Was ist der Windows 10-Gruppenrichtlinien-Editor?
So wenden Sie die Gruppenrichtlinie nur auf Nicht-Administratoren in Windows 10 an
Systemsteuerung im WinX-Menü in Windows 10 anzeigen
Deaktivieren Sie den Konfigurationseditor (about:config-Seite) von Firefox unter Windows 10
