So fügen Sie dem Chrome-Browser die Home-Schaltfläche hinzu
Die meisten Webbrowser verfügen über eine Home-Schaltfläche(Home button) . Die Besonderheit dieser Schaltfläche besteht darin, dass sie einen Benutzer beim Aufrufen zurück zu ihrer bereits festgelegten Homepage leitet. Im Laufe der Zeit wurde es jedoch langsam aus den Browsern entfernt, um die Symbolleiste zu vereinfachen. Glücklicherweise gibt es Möglichkeiten, wie Sie es zurückbekommen können. In diesem Beitrag erfahren Sie, wie Sie die Home -Schaltfläche im Chrome-Browser aktivieren oder deaktivieren .
Home-Button zu Chrome hinzufügen
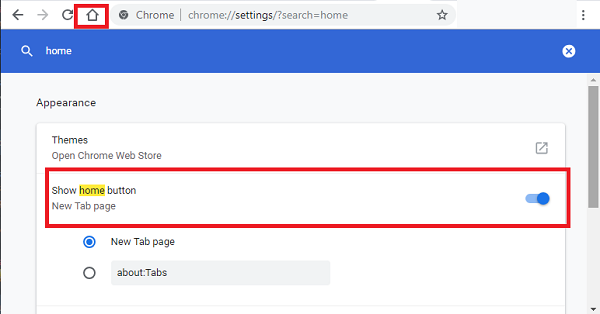
Als Chrome - Benutzer können Sie Google Chrome anpassen(customize Google Chrome) , aber bevor wir fortfahren, lassen Sie uns schnell drei Hauptfragen ansprechen:
- Was ist die Google Chrome Home-Schaltfläche
- So aktivieren Sie die Home -Schaltfläche in Chrome
- So deaktivieren Sie den Home-Button in Chrome
Sie können steuern, welche Seite oder Seiten angezeigt werden, wenn Sie Chrome auf Ihrem Computer starten.
1] Was ist die Google Chrome Home-Schaltfläche(Google Chrome Home Button)
Es ist ein Symbol (als Startseite angezeigt), das sich in der oberen rechten Ecke des Chrome - Browsers befindet und auf Ihre Startseite verweist. Mit der Schaltfläche können Sie auch neue Registerkarten standardmäßig in der Apps- Ansicht anzeigen.
2] So zeigen Sie die Home - Schaltfläche in Chrome an(Chrome)
- Starten Sie den Chrome- Browser und klicken Sie auf das Menü(Menu) (sichtbar als drei Punkte)
- Wählen Sie „Einstellungen“(‘Settings’) aus dem Menü und greifen Sie auf den Abschnitt „ Darstellung “ zu(Appearance)
- Suchen Sie im Abschnitt „Darstellung“ nach „Schaltfläche „Startseite anzeigen“.(‘Show home button.’)
- Wenn „Deaktiviert“(‘Disabled,’) angezeigt wird, aktivieren Sie die Option, um sie zu aktivieren.
- Machen Sie zuletzt die Schaltfläche „ Home “ in der Symbolleiste sichtbar.
3] So(How) verstecken Sie den Home-Button in Chrome
Um die Option zu deaktivieren, müssen Sie lediglich den Schieberegler erneut auf das gegenüberliegende „Aus“-Ende bewegen. Wenn Sie dies tun, verschwindet die Home -Schaltfläche aus der (Home)Chrome -Symbolleiste.
Wenn Sie eine ältere Version des Chrome - Browsers verwenden, zeigt der Browser möglicherweise stattdessen ein Schraubenschlüssel-Symbol an. Aktivieren Sie im Abschnitt " Erscheinungsbilder(Appearances) " das Kontrollkästchen Schaltfläche " Startseite anzeigen". (Show Home)Unmittelbar nach dem Aktivieren oder Deaktivieren der Einstellung wird die Home - Schaltfläche in der Symbolleiste angezeigt (oder ausgeblendet). Das Verfahren bleibt jedoch mehr oder weniger ähnlich.
TIPP(TIP) : Dieser Beitrag wird Ihnen helfen, wenn Ihr Google Chrome viel Speicher verwendet(Google Chrome is using high memory) und Sie nach Möglichkeiten suchen, die Chrome - Speichernutzung zu reduzieren und dafür zu sorgen, dass weniger RAM verwendet wird .
Related posts
Fügen Sie Chrome, Edge oder Firefox eine Opera-ähnliche Kurzwahl hinzu
Fügen Sie dem Chrome- oder Edge-Browser eine benutzerdefinierte Suchmaschine hinzu
Fügen Sie mit Surfingkeys Tastaturkürzel zu Chrome, Edge und Firefox hinzu
So aktivieren Sie die Home-Schaltfläche in Google Chrome
Lesezeichen-Toolbar-Schaltfläche zu Google Chrome hinzufügen
So löschen Sie Cache, Cookies und den Browserverlauf in Chrome und Firefox
Ändern Sie die Sprache der Benutzeroberfläche für den Chrome- oder Firefox-Browser
So deaktivieren oder aktivieren Sie den Lesemodus in Chrome in Windows 10
Google Chrome reagiert nicht, jetzt neu starten?
Beheben Sie den Fehler beim Herunterladen des Proxy-Skripts in Google Chrome
Verwendung von Google Earth im Chrome-Browser.
So verbinden Sie eine Website mit einem Bluetooth- oder USB-Gerät in Edge oder Chrome
So markieren Sie einen aktiven Tab im Chrome-Browser
So zerstören Sie das Profil beim Schließen des Browsers in Google Chrome
So leeren Sie den Cache und laden neu im Chrome-Browser
PassProtect stellt sicher, dass Sie keine bereits gebrochenen Passwörter verwenden
Aktivieren Sie den Zeilenumbruch in der Quellansicht in Chrome oder Edge
So aktivieren Sie die globale Medienwiedergabesteuerung in Chrome
ERR_NAME_NOT_RESOLVED, Fehlercode 105 in Google Chrome
Öffnen Sie Links dieser Art immer in der zugehörigen App, die in Chrome fehlt
