So fügen Sie Datensätze hinzu, löschen sie und ändern die Größe von Spalten im Access-Datenblatt
In Microsoft Access können Sie Datensätze zu einer vorhandenen Tabelle hinzufügen, die bereits Daten sind, und die Größe der Spalten ändern, die die Felder und Daten enthalten, insbesondere wenn in den Spalten nicht genügend Platz vorhanden ist, um alle Daten und Feldnamen anzuzeigen.
Hinzufügen(Add) , Löschen von Datensätzen und Ändern der Spaltengröße im Access -Datenblatt
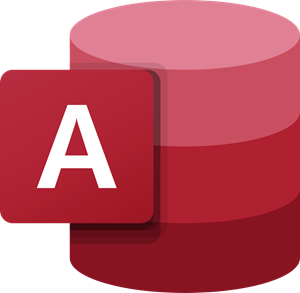
In diesem Tutorial erklären wir, wie Sie Datensätze in einer Datenbank hinzufügen, Datensätze in einer Datenbank löschen und die Größe von Spalten in einer Datenbank ändern. In Microsoft Access ist eine Datenbank ein Werkzeug zum Sammeln und Organisieren von Informationen.
1] So fügen Sie Datensätze in einer Datenbank hinzu

Wenn Sie Daten in eine Zeile eines der Felder eingeben, wird standardmäßig automatisch ein Datensatz unter dem vorherigen Datensatz angezeigt.
Selbst wenn der Benutzer in Microsoft Office 365 mit der rechten Maustaste auf den vorherigen Datensatz klickt, um einen neuen Datensatz aus dem Kontextmenü hinzuzufügen, oder auf die Schaltfläche „ Neu “ in der Gruppe „ (New )Datensatz(Record) “ auf der Registerkarte „ Startseite(Home) “ klickt , werden keine weiteren Datensätze hinzugefügt; Der neue Datensatz wird unten hervorgehoben.
2] So(How) löschen Sie Datensätze in einem Datenblatt
Es gibt zwei Methoden, um einen Datensatz in der Datenbanktabelle zu löschen.

Methode eins(Method one) besteht darin, mit der rechten Maustaste auf das linke Ende des Datensatzes zu klicken, der Daten enthält.
Klicken Sie im Kontextmenü auf Datensatz löschen(Delete Record) .
Ein Nachrichtenfeld wird eingeblendet; klicken Sie auf Ja(Yes) .

Methode zwei(Method two) besteht darin, auf die Zeile oder das Feld zu klicken.
Klicken Sie dann auf den Dropdown-Pfeil der Schaltfläche „ Löschen(Delete) “ auf der Registerkarte „ Startseite “ in der Gruppe „ (Home)Datensätze(Records ) “.
Im Kontextmenü der Schaltfläche „ Löschen “ kann der Benutzer „ (Delete)Löschen(Delete) “ , „ Datensatz (Record)löschen“(Delete) oder „Spalte löschen(Delete Column) “ auswählen
Wählen Sie Ihre Wahl.
Ein Nachrichtenfeld wird eingeblendet; klicken Sie auf Ja(Yes) .

Der Datensatz wird gelöscht.
Lesen Sie(Read) : So erstellen Sie berechnete Felder in Abfragen in Access(How to create Calculated Fields in Query in Access) .
3] So(How) ändern Sie die Spaltengröße in einem Access

Um die Größe einer Spalte zu ändern, zeigen Sie auf die rechte Begrenzung der Feldauswahl; Sie werden sehen, dass der Punkt zu einem zweiköpfigen Pfeil wird.
Doppeltippen Sie dann auf die Feldauswahl oder ziehen Sie sie auf die gewünschte Entfernung.

Die Größe der Spalte in der Datenbank wird geändert.
Sie können die gleiche Technik verwenden, um die Größe aller anderen Spalten in der Datenbank zu ändern.
Ich hoffe das hilft; Wenn Sie Fragen haben, kommentieren Sie bitte unten.
Verwandte(Related) : Kostenlose Microsoft Access-Alternativen für Mac .
Related posts
Zugriff auf die NVIDIA-Systemsteuerung verweigert – Einstellungen werden nicht angewendet
So zeigen Sie das Rechtschreib- und Grammatiktool in der Symbolleiste für den Schnellzugriff in Word an
So entfernen Sie die Schaltfläche „Erleichterter Zugriff“ aus dem Anmeldebildschirm
Aktivieren Sie die PIN-lose Authentifizierung für Remote Access Hosts in Chrome
Was ist ein RAS-Trojaner? Prävention, Erkennung und Entfernung
Windows konnte Dienst nicht starten, Fehler 0x80070005, Zugriff verweigert
Greifen Sie mit ConFavor über das Kontextmenü auf bevorzugte Ordner und Dateien zu
Liste kostenloser Fernzugriffssoftware für Windows 10
So erstellen Sie einen Bericht mit Microsoft Access
Fehler 0x80070005, Zugriff verweigert, Aktion erfordert erhöhte Berechtigungen
So erstellen Sie Tabellen mit dem Tabellen-Designer in Access
Der Schnellzugriff funktioniert nicht oder öffnet sich nur langsam in Windows 11/10
Tastatureinstellungen für den einfachen Zugriff unter Windows 10
IPersistFile Speichern fehlgeschlagen, Code 0x80070005, Zugriff verweigert
Beheben Sie die Fehlermeldung „Zugriff verweigert“ beim Besuch von Websites
ZUGRIFF VERWEIGERT – Die eingeschränkte Delegierung für CIFS schlägt fehl
So erstellen Sie berechnete Felder in Access
Was ist Dark Web oder Deep Web? Zugriff und Vorsichtsmaßnahmen.
So aktivieren Sie den Microsoft Teams-Gastzugriff
Greifen Sie auf die Seite „Flags“ von Microsoft Edge unter Windows 11/10 zu und verwenden Sie sie
