So fügen Sie Daten in ein Word-Dokument ein und aktualisieren sie
In Microsoft Word kann der Benutzer das aktuelle Datum oder Datum und Uhrzeit als Text oder Felder einfügen, die automatisch aktualisiert werden können, indem die Datums- und Uhrzeitfunktion(date and time feature) verwendet wird . In diesem Tutorial erklären wir, wie Sie das aktuelle Datum einfügen, ein automatisch aktualisiertes Datum einfügen und ein Datumsfeld bearbeiten oder aktualisieren. Diese Funktion in Word fügt Ihrem Dokument sofort Datum und Uhrzeit hinzu.
So fügen Sie das aktuelle Datum in Word ein(Word)
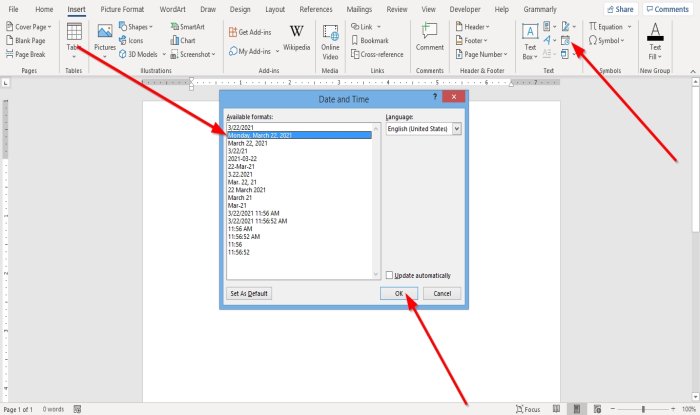
- Klicken Sie auf der Registerkarte Einfügen(Insert ) in der Gruppe Text auf die Schaltfläche (Text)Datum und Uhrzeit(Insert Date and Time) einfügen.
- Ein Dialogfeld für Datum und Uhrzeit wird geöffnet.(Date and Time)
- Geben Sie im Dialogfeld das gewünschte Datums- und Uhrzeitformat ein.
- Klicken Sie dann auf OK .
- Das ausgewählte Datums- und Uhrzeitformat wird im Dokument angezeigt.
So fügen Sie ein Datum in Word ein , das automatisch aktualisiert wird

- Klicken Sie auf der Registerkarte Einfügen(Insert) in der Gruppe Text auf die Schaltfläche (Text)Datum und Uhrzeit(Insert Date and Time) einfügen.
- Ein Dialogfeld für Datum und Uhrzeit wird geöffnet.(Date and Time)
- Innerhalb des Dialogfelds, sobald Sie ein Datums- und Zeitformat ausgewählt haben.
- Aktivieren Sie das Kontrollkästchen Automatisch aktualisieren.(Update Automatically)
- Klicken Sie dann auf OK .
- Datum(Date) und Uhrzeit(Time) werden als Feld eingefügt und können automatisch aktualisiert werden.
Wenn Sie das Dokument mit einem Uhrzeit-(Time) und Datumsformat(Date) speichern, werden Datum und Uhrzeit bei jedem Öffnen des Dokuments automatisch geändert.
Lesen Sie(Read) : So markieren Sie ein Dokument in Word als abgeschlossen(How to Mark a Document as Final in Word) .
So bearbeiten oder aktualisieren Sie ein Datumsfeld in Word
Wenn Sie im Dialogfeld „ Datum und Uhrzeit “ die Option „ (Date and Time)Automatisch aktualisieren(Update Automatically) “ auswählen und auf „ OK “ klicken , werden Sie feststellen, dass es grau wird, wenn Sie den Cursor auf Datum und Uhrzeit platzieren.

Um Datum und Uhrzeit zu bearbeiten, klicken Sie auf das graue Kästchen, ändern Sie Datum und Uhrzeit und klicken Sie dann außerhalb des Kästchens.

Um das Datum wieder auf das aktuelle Datum zu ändern, klicken Sie auf das Datumsfeld und dann auf Aktualisieren(Update) .
Es wechselt zurück auf das aktuelle Datum.
Ich hoffe das hilft; Wenn Sie Fragen haben, kommentieren Sie bitte unten.
Related posts
Textfelder in Word einfügen, kopieren, entfernen, anwenden und bearbeiten
So fügen Sie Emoji in Word, Google Docs und Outlook ein
Kopf-, Fußzeilen und Seitenzahlen in Microsoft Word für Android einfügen
Fügen Sie ein Excel-Arbeitsblatt in ein Word-Dokument ein
Textfelder, Links und Kommentare in Microsoft Word für Android einfügen und bearbeiten
Fehler behoben, Lesezeichen nicht in Microsoft Word definiert
So fügen Sie Seitenzahlen in Word und Google Docs ein
So verwenden Sie den Seriendruck für Briefe in Word
So führen Sie Word-Dokumente zusammen
So extrahieren Sie E-Mail-Adressen aus einem Word-Dokument
So verwenden Sie Umschreibvorschläge in Word für Webanwendungen
Erhöhen Sie die Anzahl der zuletzt verwendeten Dateien in Word, Excel und PowerPoint
So verwenden Sie die Quick Parts Document Property-Funktion in Word
So starten Sie Word, Excel, PowerPoint, Outlook im abgesicherten Modus
So fügen Sie Kontrollkästchen in Microsoft Word ein
Tastenkombinationen funktionieren nicht in Word
So verwenden Sie den Maßkonverter in Microsoft Office
FocusWriter ist ein kostenloses ablenkungsfreies Textverarbeitungsprogramm für Autoren
Fügen Sie in Word mitten in einem Satz ein Aufzählungszeichen ein
So verwalten Sie Dokumentversionen in Word
