So fügen Sie das Seitenleisten-Suchfeld in Microsoft Edge hinzu oder entfernen es
Das Seitenleisten-Suchfeld der Option Bing in der Seitenleiste durchsuchen im (Search Bing in sidebar for )Edge -Browser hilft Ihnen beim schnellen Suchen nach einem Schlüsselwort, während Sie auf einer Website surfen. Standardmäßig ist diese Funktion in Microsoft Edge aktiviert, aber Sie können sie mithilfe der (Microsoft Edge)Registrierung(Registry) ausblenden oder deaktivieren, wenn Sie möchten. Da Sie die aktuelle Seite nicht verlassen müssen, können Sie mit dieser Funktion gleichzeitig zwei Seiten auf einer Registerkarte im Edge -Browser durchsuchen.
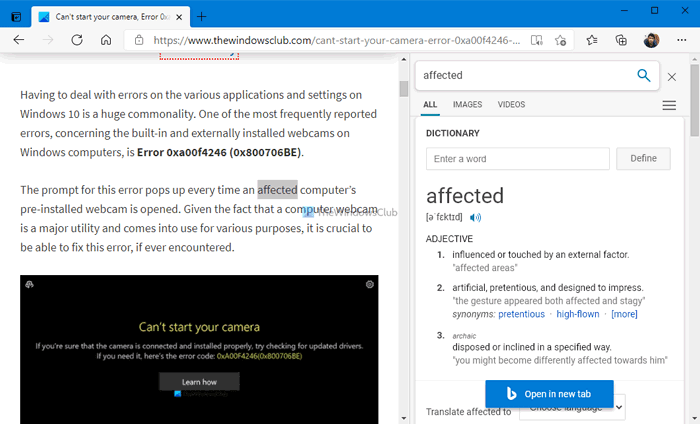
Nehmen wir an, Sie lesen einen Artikel auf einer Website, erhalten aber kein Wort, oder Sie möchten mehr über ein bestimmtes Wort wissen, das auf einer Website gefunden wurde. In einem solchen Moment haben Sie zwei Möglichkeiten – zum einen können Sie das Wort kopieren und in einem neuen Tab danach suchen, und zum anderen können Sie die Option Bing in der Seitenleiste nach „Wort“ durchsuchen verwenden. (Search Bing in sidebar for “word” )Mit der ersten Option können Sie in Ihrer bevorzugten Suchmaschine, dh Google , DuckDuckGo usw., nach dem Wort suchen. Mit der zweiten Option können Sie jedoch nur in der Bing -Suchmaschine nach dem Schlüsselwort suchen. Da das Seitenleisten-Suchfeld ein voll funktionsfähiges Bedienfeld ist, das von Bing unterstützt wird, erhalten Sie dasselbe Ergebnis, das angezeigt wird, wenn Sie in einem speziellen Tab suchen.
Wenn Sie diese Funktion nicht verwenden oder sie aus irgendeinem Grund deaktiviert ist, können Sie sie mithilfe dieses Tutorials ein- oder ausschalten. Sie sind dabei, den Registrierungseditor(Registry Editor) zu verwenden, um dies zu erledigen. Daher wird empfohlen , einen Systemwiederherstellungspunkt zu erstellen, bevor Sie mit den Schritten fortfahren.
So fügen Sie das Seitenleisten-Suchfeld(Sidebar Search Panel) in Edge hinzu oder entfernen es(Edge)
Führen Sie die folgenden Schritte aus, um das Seitenleisten-Suchfeld in Microsoft Edge hinzuzufügen oder zu entfernen:(Microsoft Edge)
- Drücken Win+R , um das Dialogfeld „Ausführen“ zu öffnen.
- Geben Sie regedit ein(regedit) und drücken Sie die Eingabetaste(Enter) .
- Klicken Sie auf die Option Ja .(Yes)
- Navigieren Sie in HKEY_LOCAL_MACHINE zu (HKEY_LOCAL_MACHINE)Microsoft .
- Klicken Sie mit der rechten Maustaste auf Microsoft > New > Key .
- Benennen Sie es als Edge .
- Klicken Sie mit der rechten Maustaste auf Edge > New > DWORD (32-bit) Value .
- Benennen Sie es als
DefaultSearchProviderContextMenuAccessAllowed. - Doppelklicken Sie darauf, um die Wertdaten(Value) festzulegen.
- Geben Sie 1 zum Aktivieren und 0 zum Deaktivieren ein.
- Klicken Sie auf die Schaltfläche OK.
Zunächst müssen Sie den Registrierungseditor auf Ihrem Computer öffnen. Drücken Win+R , geben Sie ein regedit, drücken Sie die Eingabetaste (Enter ) und klicken Sie auf die Option Ja .(Yes )
Navigieren Sie dann zum folgenden Pfad:
HKEY_LOCAL_MACHINE\SOFTWARE\Policies\Microsoft
Klicken Sie mit der rechten Maustaste auf Microsoft > New > Key und nennen Sie es Edge .
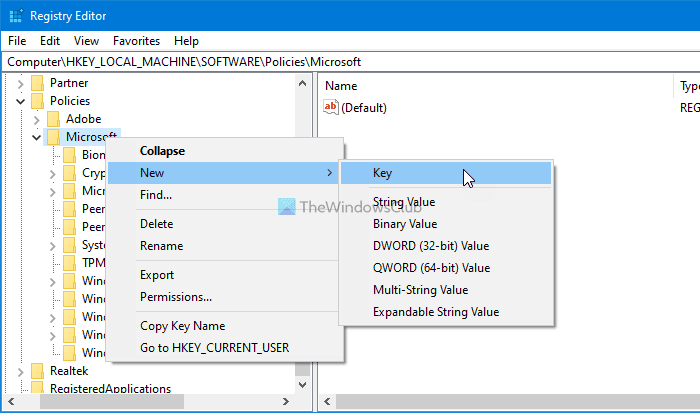
Klicken Sie dann mit der rechten Maustaste auf den Edge - Schlüssel, wählen Sie New > DWOD (32-Bit) -Wert(Value) aus .
Benennen Sie es als DefaultSearchProviderContextMenuAccessAllowed .
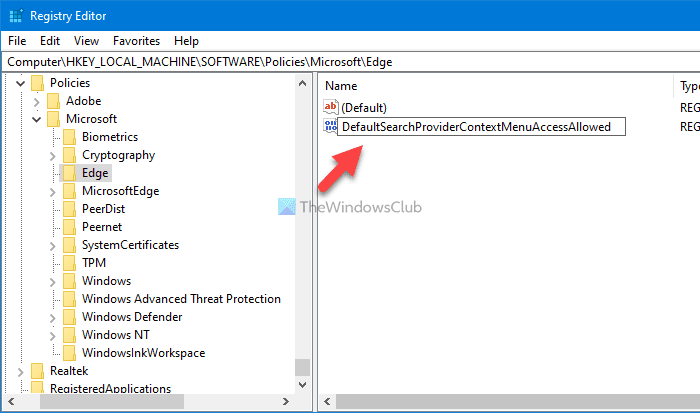
Doppelklicken Sie auf diesen REG_DWORD - Wert und setzen Sie die Wertdaten auf 1 zum Aktivieren und 0 zum Deaktivieren.
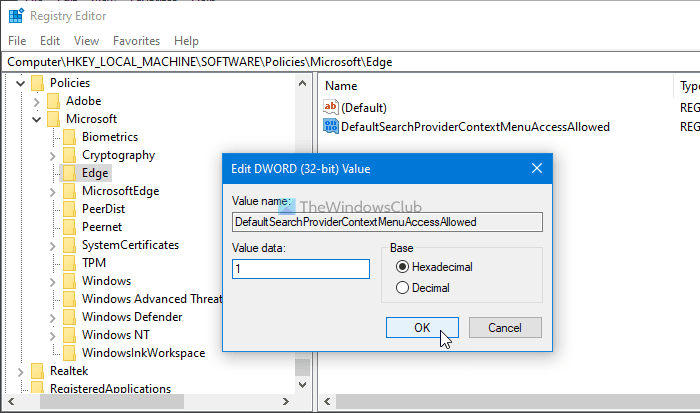
Klicken Sie abschließend auf die Schaltfläche OK , um die Änderung zu speichern.(OK )
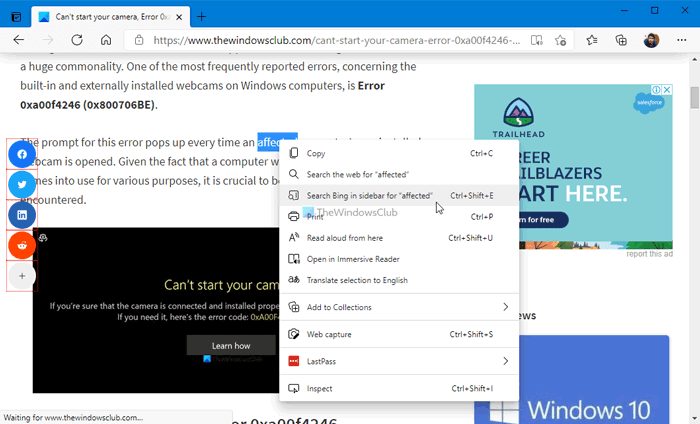
Sobald Sie diese Funktion aktiviert haben, können Sie jede Webseite besuchen, ein Wort markieren und mit der rechten Maustaste darauf klicken, um die Option Bing in der Seitenleiste nach „Wort“ zu durchsuchen.(Search Bing in sidebar for “word” )
Das ist alles!
Lesen Sie weiter:(Read next:) So aktivieren und verwenden Sie die Office-Sidebar in Microsoft Edge .
Related posts
So deaktivieren Sie Suchvorschläge für die Adressleiste in Microsoft Edge
Ändern Sie den Standardsuchanbieter in Microsoft Edge in Google
So entfernen Sie die Menüschaltfläche Erweiterungen aus der Microsoft Edge-Symbolleiste
So legen Sie die Microsoft Edge-Startseite unter Windows 11/10 fest oder ändern sie
Fügen Sie dem Microsoft Edge-Browser eine Home-Schaltfläche hinzu
Greifen Sie auf die Seite „Flags“ von Microsoft Edge unter Windows 11/10 zu und verwenden Sie sie
So senden Sie Tabs mit Microsoft Edge an andere Geräte
So installieren Sie Erweiterungen im Microsoft Edge-Browser
Microsoft Edge lässt sich unter Windows 11/10 nicht öffnen
So spielen Sie das neue Surf-Spiel in Microsoft Edge
Beste Designs für Microsoft Edge aus dem Edge Extensions and Add-ons Store
So teilen Sie eine Webseiten-URL mit dem Microsoft Edge-Browser
So verhindern Sie Änderungen an den Favoriten auf Microsoft Edge in Windows 10
Fix Wir konnten diesen Erweiterungsfehler in Microsoft Edge nicht laden
Aktivieren oder deaktivieren Sie die Online-Shopping-Funktion in Microsoft Edge
So zeigen oder verbergen Sie die Schaltfläche „Sammlungen“ im Microsoft Edge-Browser
Erstellen Sie eine Verknüpfung, um den Microsoft Edge-Browser im InPrivate-Modus zu öffnen
So zeigen Sie die Favoritenleiste in Microsoft Edge unter Windows 10 an
So installieren Sie Chrome-Erweiterungen im Microsoft Edge-Browser
So blockieren Sie eine Website in Microsoft Edge unter Windows 11/10
