So fügen Sie das Gradsymbol unter Windows 11/10 ein
Als Windows -Benutzer haben Sie vielleicht bemerkt, dass viele Symbole, die ein Benutzer möglicherweise benötigt, nicht auf der Tastatur vorhanden sind. Ein solches Symbol ist das Gradsymbol(degree symbol) . Viele Ingenieure oder Pädagogen benötigen das Abschlusssymbol möglicherweise zu verschiedenen Zeitpunkten. Heute werden wir uns ansehen, wie man es in Microsoft Word unter Windows 11/10 verwendet .
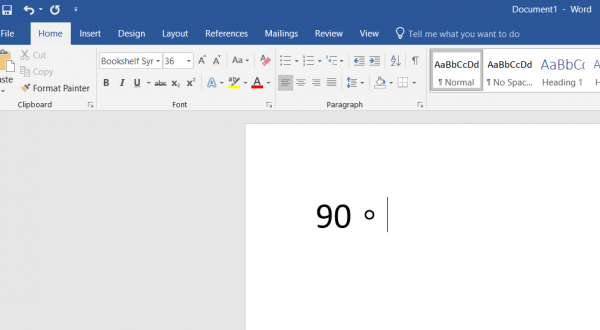
Geben Sie das Gradsymbol unter Windows 11/10 ein
Es ist erwähnenswert, dass auf dem Computer keine größeren Änderungen vorgenommen werden, sodass das Risikoniveau nahezu vernachlässigbar ist und Sie bedenkenlos damit fortfahren können.
Windows 11/10 hinzuzufügen . Einige von ihnen sind:
- Verwendung der Zeichentabelle.
- Durch die Verwendung der Funktion „Symbol(Insert Symbol) einfügen“ in Microsoft Word .
- Erstellen von benutzerdefinierten Tastaturkürzeln(Custom Keyboard) in Microsoft Word(Microsoft Word)
- Verwenden von Standardtastenkombinationen.
- Verwendung von Software von Drittanbietern.
- Suchen und kopieren Sie das Symbol aus der Google -Suche
1] Verwenden der Zeichentabelle
Beginnen Sie mit der Suche nach Zeichentabelle (Character Map ) im Suchfeld der Taskleiste und wählen Sie dann das entsprechende Ergebnis aus .(Taskbar)
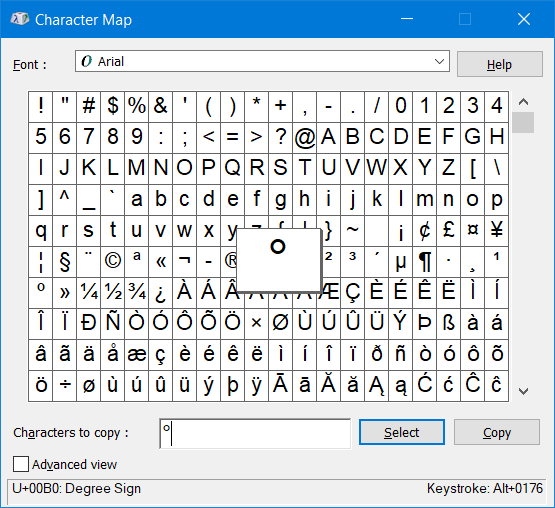
Suchen Sie nun in der gesamten Zeichentabelle nach dem Gradsymbol und klicken Sie auf Auswählen. (Select. )Das Symbol wird im Textfeld im unteren Teil des Minifensters hinzugefügt.
Klicken Sie nun auf Kopieren (Copy ) , es wird in Ihre Zwischenablage kopiert und an einer beliebigen Stelle eingefügt.
2] Durch die Verwendung der Funktion „ Symbol(Insert Symbol) einfügen“ in Microsoft Word
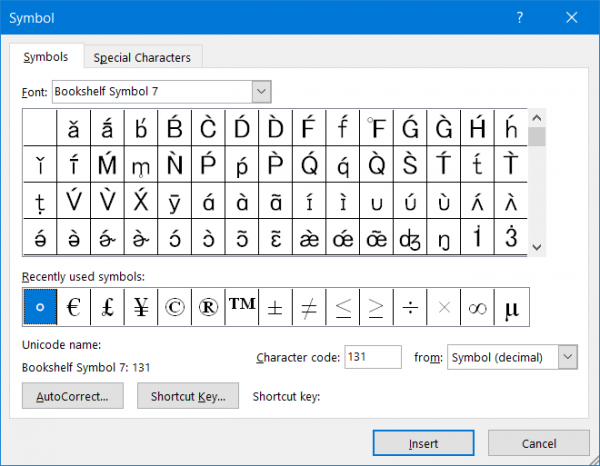
Wenn Sie Microsoft Word auf Ihrem Computer installiert haben, können Sie dieses Tool verwenden, um das Gradsymbol einzufügen. Microsoft Word verfügt über eine Funktion namens Symbol , mit der Sie verschiedene Zeichen in Ihr (Symbol)Word- Dokument einfügen können . Gehen Sie wie folgt vor, um diese Funktion zu verwenden:
- Nachdem Sie Microsoft Word geöffnet haben , klicken Sie auf Einfügen(Insert) und dann auf Symbol.
- Es öffnet sich ein Minifenster. Wählen Sie darin einfach das Gradsymbol aus und klicken Sie schließlich auf Einfügen.(Insert.)
- An der Position Ihres Cursors wird ein Gradsymbol hinzugefügt.
Jetzt können Sie dieses Symbol kopieren und an einer beliebigen Stelle einfügen.
3] Erstellen von benutzerdefinierten Tastaturkürzeln(Custom Keyboard Shortcuts) in Microsoft Word
Dazu müssen Sie das Symbol -Minifenster in Microsoft Word öffnen, wie in „ Mithilfe der Funktion „Symbol einfügen“ in Microsoft Word“ beschrieben.(By using the Insert Symbol feature on Microsoft Word.’)
Nachdem Sie das Symbol gerade ausgewählt haben, klicken Sie auf die Schaltfläche im unteren Teil des Fensters mit der Aufschrift Shortcut Key…
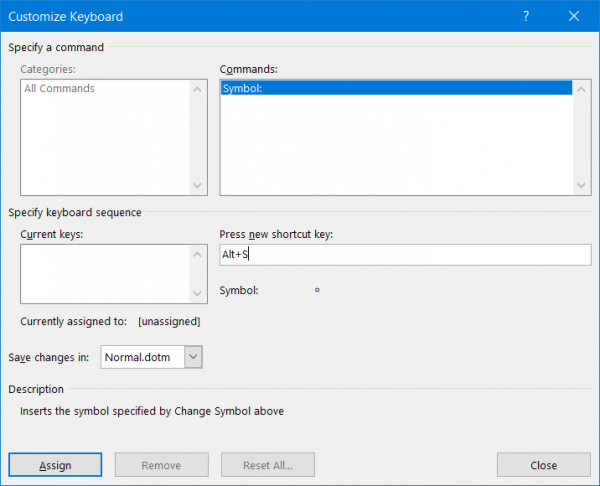
Dadurch wird ein weiteres Minifenster mit dem Namen Tastatur anpassen geöffnet.(Customize Keyboard.)
Sie müssen nur die Shortcut - Tastenkombination auf Ihrer Tastatur drücken, Sie sollten das Gradsymbol in Microsoft Word aufrufen .
Klicken Sie auf Zuweisen (Assign ) , wenn Sie fertig sind, und schließen Sie schließlich das Minifenster.
4] Verwenden von Standardtastenkombinationen
Einige Windows -Computer(Computers) bieten eine Standard-Tastenkombination zum Einfügen eines Gradsymbols:
- ALT + 0176
- ALT + 248
Hier müssen Sie die ALT-Taste (ALT button ) drücken und gedrückt halten und dann die oben genannten Tasten nur im Ziffernblock(Numeric Pad) auf Ihrer Tastatur auf der rechten Seite drücken und gedrückt halten.
Eine weitere Voraussetzung ist, dass Num Lock eingeschaltet sein muss.
5] Verwendung von Software von Drittanbietern
Es gibt mehrere Tools auf dem Markt, um zahlreiche Zeichen in Windows 11/10 einzufügen . Eines der besten Tools ist CatchCar , das kostenlos und einfach zu bedienen ist. Sie können auch auf unseren Beitrag zum schnellen Einfügen von Unicode und Sonderzeichen in Dokumente mit CatchCar verweisen(insert Unicode & special characters in documents quickly with CatchCar)(insert Unicode & special characters in documents quickly with CatchCar) – einer Freeware von Drittanbietern, die dasselbe tut.
6] Suchen(Search) und kopieren Sie das Symbol aus der Google -Suche
Es ist wahrscheinlich die einfachste Methode, ein Gradsymbol auf einem Windows 11/10 -Computer zu finden. Unabhängig davon, ob Sie das Symbol in ein Word(Word) - Dokument, einen Editor(Notepad) , eine PowerPoint- Präsentation oder an einer anderen Stelle einfügen möchten , können Sie diese Technik verwenden, um die Arbeit zu erledigen. Sie müssen in Google nach dem Gradsymbol suchen und das Symbol aus dem Suchergebnis kopieren. Dann können Sie es überall einfügen.
Wie schreibt man ein Abschlusssymbol?
Sie können eine der oben genannten Methoden verwenden, um ein Gradsymbol in Windows 11/10 . Der einfachste Weg ist der letzte, der die Google -Suche beinhaltet. Wenn Sie jedoch Microsoft Word verwenden , können Sie die Symbolfunktion nutzen(Symbol) . Andererseits ist die Zeichentabelle(Character Map) auf Ihrem Windows -Computer ein weiterer Ort, an dem Sie dasselbe Symbol finden können.
Wo ist das Grad-Symbol auf einer Laptop-Tastatur?
Nicht alle Tastaturen oder Laptops haben das Gradsymbol. Wenn Ihre Laptop-Tastatur jedoch das Symbol hat, finden Sie es neben den Ziffern. Möglicherweise müssen Sie die Shift+digit drücken, um das Gradsymbol zu erhalten.
Hope these tips help!
Related posts
So verwenden Sie die integrierten Tools Charmap und Eudcedit von Windows 11/10
So aktivieren oder deaktivieren Sie die Archiv-Apps-Funktion in Windows 11/10
So ordnen Sie ein Netzlaufwerk zu oder fügen ein FTP-Laufwerk in Windows 11/10 hinzu
So ändern Sie die Sprache des Nachrichten- und Interessen-Feeds in Windows 11/10
Was ist Fast Startup und wie wird es in Windows 11/10 aktiviert oder deaktiviert
So mounten und unmounten Sie eine ISO-Datei in Windows 11/10
ChkDsk-Befehlszeilenoptionen, Schalter, Parameter in Windows 11/10
So erstellen Sie ein gespiegeltes Volume in Windows 11/10
Reservierter Speicher in Windows 11/10 erklärt
So aktivieren Sie die Geräteverschlüsselung in Windows 11/10
So führen Sie die automatische Startreparatur in Windows 11/10 durch
So aktivieren und verwenden Sie die Remotedesktopverbindung in Windows 11/10
So führen Sie DISM in Windows 11/10 aus, um das Windows-Systemabbild zu reparieren
WinSxS-Ordner in Windows 11/10 erklärt
So führen Sie das Windows-Speicherdiagnosetool in Windows 11/10 aus
So setzen Sie Windows 11/10 zurück, ohne die App „Einstellungen“ zu verwenden
Miracast funktioniert nach dem Update nicht unter Windows 11/10
So ändern Sie die Alt+Tab-Einstellungen in Windows 11/10
So zeigen Sie Dateierweiterungen in Windows 11/10 an
So verwenden Sie den Leistungsmonitor in Windows 11/10
