So fügen Sie BOTS zum Discord-Server auf Mobilgeräten oder PCs hinzu
Wir alle wissen, worum es bei Discord geht, da wir bereits mehrmals darüber gesprochen haben. Jetzt ist es immer noch der beste Ort, um zu kommunizieren, wenn Sie ein Spieler sind, aber die Dinge sind durch das Hinzufügen von Bots noch besser geworden.
Was können Discord-Bots für Sie tun?
Hier ist die Sache, wenn Sie Bots zu Ihrem Server auf Discord hinzufügen , können Sie viele alltägliche Aufgaben automatisieren. Sie können beispielsweise Bots verwenden, um Memes zu generieren, das Verhalten von Mitgliedern zu überwachen und vieles mehr.
So fügen Sie BOTS zum Discord-Server hinzu
Zu wissen, wie man einen Bot zu seinem Discord hinzufügt, ist in mehrfacher Hinsicht sehr vorteilhaft, und wir werden erklären, wie. Dennoch müssen wir zuerst besprechen, wie diese Funktion aktiviert werden kann, bevor wir fortfahren:
- Öffnen Sie die native Discord -App oder Web-App
- Navigieren Sie zu den Servereinstellungen
- Navigieren Sie zu Rollen
- Aktivieren Sie Managed Server
- Suchen Sie einen Discord-Bot und fügen Sie ihn hinzu
1] Öffnen(Open) Sie die native Discord -App oder Web-App
Starten(Fire) Sie die Discord -App auf Ihrem Windows 11/10-Computer und melden Sie sich dann mit Ihren Anmeldeinformationen an. Alternativ können Sie die offizielle Discord-Website(official Discord website) im Internet besuchen und von dort aus auf Ihr Konto zugreifen.
2] Navigieren Sie zu Servereinstellungen
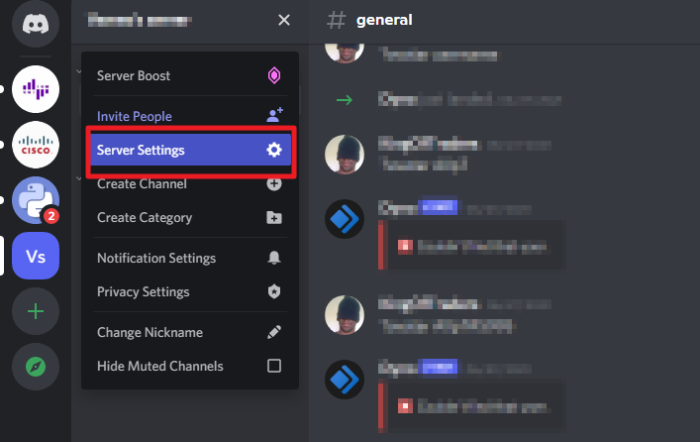
Um den Bereich Servereinstellungen(Server Settings) zu erreichen , müssen Sie zuerst Ihren Server im linken Bereich auswählen. Klicken Sie danach auf das Pfeilsymbol(arrow icon) , das nach unten zeigt, und wählen Sie anschließend Servereinstellungen(Server Settings) aus dem Dropdown-Menü.
3] Navigieren Sie zu Rollen
OK, nachdem Sie den Bereich Servereinstellungen(Server Settings) erreicht haben, müssen Sie jetzt im linken Bereich zu Rollen gehen. (Roles)Sie können es nicht übersehen, da es die zweite Option nach Overview ist, was bedeutet, dass es ganz oben steht.
4] Schalten Sie Managed Server ein
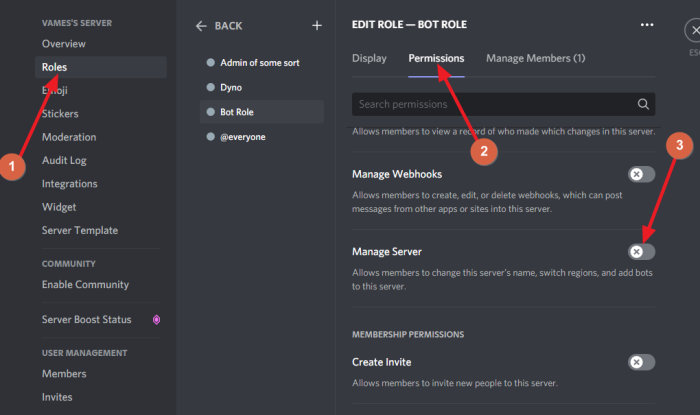
Nachdem Sie im linken Bereich Rollen ausgewählt haben, müssen Sie schließlich auf die Registerkarte (Roles)Berechtigung(Permission) klicken und dann Managed Server aktivieren . Klicken Sie auf die Schaltfläche Speichern(Save) , und das war's.
5] Suchen Sie einen Discord-Bot und fügen Sie ihn hinzu
Wenn Sie noch keinen Discord- Bot gefunden haben, lassen Sie uns erklären, wie Sie dies relativ einfach tun können.
- Bots finden:(Find bots:) Es gibt einige Orte, an denen Sie Bots erhalten können. Wir empfehlen beispielsweise, Carbonitex , Top.gg und GitHub zu besuchen, um neue Bots zu finden. Oder, wenn Sie das Talent haben, erstellen Sie einfach Ihren eigenen Discord- Bot.
- Bot zum Server hinzufügen:(Add the bot to the server:) Nachdem Sie den gewünschten Bot gefunden haben, klicken Sie auf die Schaltfläche zum Hinzufügen des Bots zu Ihrem Discord -Server. Gleich darauf öffnet sich Discord on the web in einem kleinen Fenster. Bitte(Please) wählen Sie den bevorzugten Server aus und klicken Sie dann unten auf die Schaltfläche Autorisieren . (Authorize)Lassen Sie den Bot wissen, dass Sie ein Mensch sind, und das war's.
Warum kann ich keine Bots zu meinem Discord -Server hinzufügen?
Wenn Sie Probleme beim Hinzufügen eines Bots zu Ihrem Discord -Server haben, empfehlen wir Ihnen, Ihre Internetverbindung zu überprüfen, um festzustellen, ob alles wie vorgesehen läuft. Sollten diesbezüglich keine Probleme auftreten, ist es unserer Meinung nach am besten, nachzusehen, ob Sie von mehreren Versionen von Discord(Discord) aus angemeldet sind .
Wenn dies der Fall ist, müssen Sie sich jetzt von Ihrem Computer abmelden und nur eine einzige Instanz verwenden.
Rad Next : Discord Error 1105 auf Windows-PC beheben.(Fix Discord Error 1105 on Windows PC.)
Related posts
So melden Sie einen Benutzer auf Discord (Desktop oder Mobil)
So nehmen Sie Discord-Audio auf (Computer und Mobilgeräte)
Die 10 besten Discord-Bots, die jeder Serverbesitzer ausprobieren sollte
Die 3 besten öffentlichen Discord-Bots zum Abspielen von Musik auf Ihrem Server
2 Discord Filter Bots, um böse Worte zu blockieren
So aktivieren Sie die Zwei-Faktor-Authentifizierung in Discord
So melden Sie sich über einen QR-Code bei Discord an
Beheben Sie Discord-Sprachverbindungsfehler unter Windows 11/10
So reduzieren Sie die Discord-CPU-Auslastung in Windows 11/10
So deaktivieren Sie die Vorschau des automatischen Einbettungslinks in Discord
Fix Discord bleibt auf einem Windows-PC auf einem grauen Bildschirm hängen
Fix Discord bleibt im Vollbildmodus hängen
Wie man Bildschirmfreigabe und Voice-Chat gleichzeitig auf Discord macht
Discord-Update fehlgeschlagen; Unter Windows 11/10 in Wiederholungsschleife stecken geblieben
Beheben Sie Discord-Fehlercodes und -Meldungen
So fügen Sie Xbox Live und GitHub zu Discord hinzu
Fehler beim Verbinden Ihres YouTube-Kontos mit Discord in Windows 11/10
So ändern Sie den Discord-Benutzernamen und -Avatar vom PC aus
Die 3 besten öffentlichen Discord-Bots zur Moderation Ihres Servers
So aktivieren Sie den Entwicklermodus auf Discord für PC und Web
