So fügen Sie Bilder, Grafiken und Formen in den Outlook-E-Mail-Text ein
Normalerweise senden Benutzer Fotos per Anhang an ihre Kollegen oder Freunde, aber sie können auch Bilder senden, indem sie das Bild(inserting the image) in den Nachrichtentext einfügen. In Outlook können Sie Ihrem Nachrichtentext visuelle Elemente hinzufügen(add visual elements) , z. B. Bilder, SmartArt , Objekte(Objects) , Diagramme(Charts) und mehr. Ein visuelles Element ist ein Aspekt von etwas, das wir sehen können, oder die Sprache der Kunst.
Sie können sogar wichtige Informationen oder Dokumente von Websites mit Screenshot-Tools teilen, um das Dokument zu scannen und es im Text Ihrer Nachricht an Ihre Mitarbeiter zu senden.
In diesem Tutorial erklären wir:
- So fügen Sie ein Bild in einen Nachrichtentext ein
- So fügen Sie eine Form in einen Nachrichtentext ein.
So fügen Sie ein Bild in eine Outlook -E- Mail ein
Öffnen Sie den Outlook-Client(Outlook client) .
Klicken Sie auf die Schaltfläche Neue E-Mail .(New Email)

Klicken Sie im Fenster „ Neue E-Mail(New Email) “ auf die Registerkarte „Einfügen “.(Insert )
Klicken Sie in der Gruppe „ Illustration “ auf die Schaltfläche „ Bilder(Pictures ) “.
Klicken Sie in der Liste auf Dieses Gerät(Device) .
Ein Dialogfeld Bild einfügen wird angezeigt.(Insert picture)
Wählen Sie eine Bilddatei aus und klicken Sie auf Einfügen(Insert) .
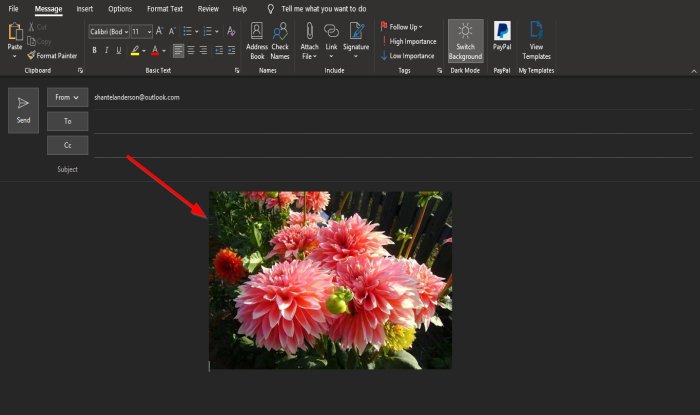
Das Bild wird in den Nachrichtentext eingefügt.
So fügen Sie eine Form in eine Outlook -E- Mail ein
Im Fenster „Neue E-Mail “.(New Email)

Klicken Sie auf die Registerkarte Einfügen .(Insert )
Klicken Sie in der Gruppe „ Illustration “ auf die Schaltfläche „ Formen(Shapes) “.
Wählen Sie eine Form aus der Liste aus. Sie können Formen wie Linien(Lines) , Rechtecke(Rectangles) , Grundformen(Basic Shapes) , Blockpfeile(Block Arrows) und Gleichungsformen auswählen(Equation Shapes) .

Zeichnen Sie die Form in die Botschaft des Körpers ein.
Nachdem die Form in den Nachrichtentext gezeichnet wurde, wird eine Registerkarte „ Formformat(Shape Format) “ geöffnet, auf der die Funktionen zum Anpassen der Form angezeigt werden. Sie können Ihrer Form bei Bedarf Farben(Colors) , Umrisse(Outline) und Effekte(Effects) hinzufügen .
Wir hoffen, dass dieses Tutorial Ihnen hilft zu verstehen, wie Sie Bilder und Formen in den Outlook -E-Mail-Text einfügen.
Related posts
Fehler beim Laden der Nachricht Outlook-Fehler auf Android-Handys
So optimieren Sie die mobile Outlook-App für Ihr Telefon
So senden Sie eine Einladung für ein Meeting in Outlook
Outlook.com empfängt oder sendet keine E-Mails
So leeren Sie den Junk-E-Mail-Ordner in Outlook
So speichern Sie E-Mails als PDF in Google Mail und Outlook
So verhindern Sie, dass Outlook gesendete E-Mails im Ordner "Gesendete Elemente" speichert
Outlook-Fehler 80041004 beim Synchronisieren Ihrer Ordnerhierarchie
So legen Sie Outlook als Standard-E-Mail-Reader auf dem Mac fest
So planen Sie eine E-Mail in Outlook.com mit der Schaltfläche "Später senden".
Probleme beim Einrichten der benutzerdefinierten Domänen-E-Mail mit Outlook
Outlook konnte beim letzten Mal nicht gestartet werden; Möchten Sie im abgesicherten Modus starten?
So fügen Sie Outlook in Windows 11/10 RSS-Feeds hinzu
So verwenden Sie Google Mail über die Outlook.com-Oberfläche
So fügen Sie Outlook Smart Tile zu einer neuen Registerkarte in Edge hinzu
So senden Sie E-Mails, die im Postausgang des Microsoft Outlook-Clients hängen bleiben
Zeigen Sie mit DeskTask Outlook-Kalender und -Aufgaben auf dem Windows-Desktop an
Mit Email Insights für Windows können Sie Outlook-E-Mails und Gmail schnell durchsuchen
So fügen Sie eine Tabelle in Gmail- und Outlook-E-Mail-Nachrichten hinzu
So erstellen und richten Sie eine benutzerdefinierte Domänen-E-Mail-ID in Outlook ein
