So fügen Sie „Alle extrahieren“ aus dem Kontextmenü für ZIP-Dateien hinzu oder entfernen sie
Wenn Sie eine ZIP -Datei auf Ihrem Computer haben und mit der rechten Maustaste darauf klicken, wird die Option Alle extrahieren(Extract All) angezeigt, um Daten aus einem komprimierten Ordner abzurufen. Sicherlich ist dies eine nützliche Funktion, die Ihnen hilft, den Inhalt einer komprimierten Datei zu extrahieren. Wenn Sie Extract All jedoch aus dem Kontextmenü für ZIP- Dateien entfernen möchten, müssen Sie einen bestimmten Schlüssel im Registrierungseditor(Registry Editor) löschen . Wir zeigen Ihnen auch, was Sie tun können, wenn die Option Alle(Extract all) extrahieren in Windows 10 fehlt.
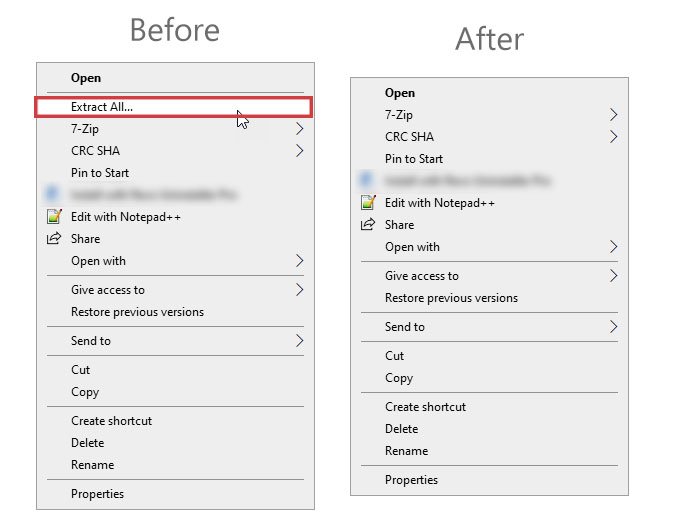
Windows 10 ermöglicht es Benutzern, alle Inhalte ohne Werkzeug zu extrahieren – dank der Option Alle extrahieren. (Extract All)Es erscheint im Rechtsklick-Kontextmenü für ZIP - Dateien. Ob Sie eine Datei oder mehrere Dateien im komprimierten Ordner haben, Sie können sie alle auf einmal extrahieren.
Wenn Sie jedoch mehr Flexibilität beim Extrahieren von ZIP -Dateien benötigen, können Sie eine (ZIP)Komprimierungssoftware(compression software) wie 7-Zip herunterladen . In diesem Fall können Sie die Option Alle(Extract All) extrahieren aus dem Rechtsklick-Kontextmenü für ZIP - Dateien entfernen.
Bevor Sie fortfahren, wird empfohlen, die Registrierungsdateien zu sichern(backup Registry files) und einen Systemwiederherstellungspunkt zu erstellen, da Sie im Begriff sind, eine Datei im Registrierungseditor(Registry Editor) zu optimieren .
Entfernen Sie „Alle extrahieren“(Remove Extract All) aus dem Kontextmenü(Context Menu) für ZIP- Dateien
Gehen Sie folgendermaßen vor, um „ Alle(Extract All) extrahieren“ aus dem Kontextmenü für ZIP -Dateien zu entfernen :
- Drücken Sie Win+R, um die Eingabeaufforderung Ausführen zu öffnen.
- Geben Sie regedit ein(regedit) und drücken Sie die Eingabetaste.
- Klicken Sie(Click) in der Eingabeaufforderung der Benutzerkontensteuerung(User Account Control) auf die Schaltfläche Ja .(Yes)
- Navigieren Sie zum Schlüssel ContextMenuHandlers .
- Erweitern Sie den(ContextMenuHandlers) Schlüssel ContextMenuHandlers .
- Löschen Sie den Schlüssel {b8cdcb65-b1bf-4b42-9428-1dfdb7ee92af}({b8cdcb65-b1bf-4b42-9428-1dfdb7ee92af}) oder benennen Sie ihn um .
Öffnen Sie den Registrierungseditor . Dazu können Sie die Tasten Win+Rregedit eingeben und die Eingabetaste(Enter) drücken. Wenn die UAC - Eingabeaufforderung angezeigt wird, klicken Sie auf die Schaltfläche Ja(Yes) , um sie auf Ihrem Computer zu öffnen. Navigieren Sie danach im Registrierungseditor zum folgenden Pfad:(Registry Editor-)
HKEY_CLASSES_ROOT\CompressedFolder\ShellEx\ContextMenuHandlers\
Im Schlüssel ContextMenuHandlers finden Sie einen Unterschlüssel namens:(ContextMenuHandlers)
{b8cdcb65-b1bf-4b42-9428-1dfdb7ee92af}
Sie müssen es umbenennen oder löschen, um die Option Alle(Extract All) extrahieren aus dem Rechtsklick-Kontextmenü zu entfernen.
Um diesen Schlüssel umzubenennen, klicken Sie mit der rechten Maustaste darauf und wählen Sie die Option Umbenennen . (Rename)Geben Sie danach einen Namen ein oder fügen Sie ein oder zwei Buchstaben am Ende des Namens hinzu.
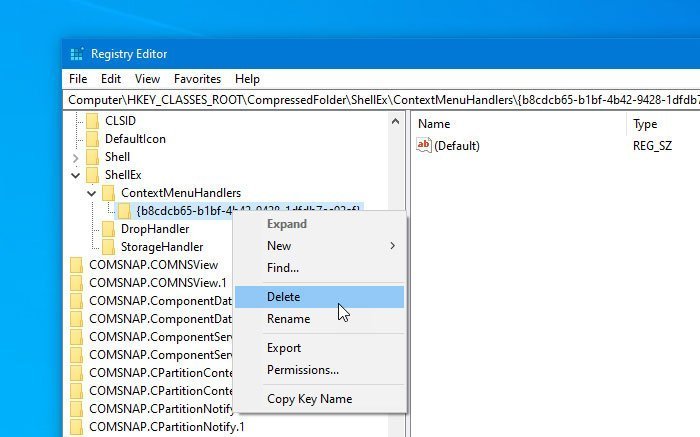
Wenn Sie diesen Schlüssel löschen möchten, klicken Sie mit der rechten Maustaste darauf und wählen Sie die Option Löschen . (Delete)Bestätigen Sie dann das Entfernen, indem Sie auf die Schaltfläche Ja(Yes) klicken .
Wenn Sie sich entscheiden, dass Sie es zurückhaben möchten, sollten Sie den Vorgang „Umbenennen“ durchlaufen. Auf diese Weise können Sie die Option „ Alle extrahieren“ bei Bedarf problemlos wiederherstellen.(Extract All)
Extrahieren Sie(Extract) alle Optionen, die in Windows 10 fehlen(Windows 10)
Wenn die Option Alle extrahieren in Windows 10 fehlt , können Sie diese .reg (Extract)-Datei von unseren Servern herunterladen, doppelklicken Sie darauf, um ihren Inhalt zu Ihrer Registrierung(Registry) hinzuzufügen .
Wir hoffen, dieser Beitrag hilft Ihnen.
Related posts
Kontextmenü-Editoren: Kontextmenüelemente in Windows 11 hinzufügen, entfernen
Bearbeiten, Hinzufügen, Wiederherstellen, Entfernen von Elementen aus dem neuen Kontextmenü in Windows
So fügen Sie Secure Delete zum Kontextmenü in Windows 10 hinzu
Send To Toys: Erweitern Sie das Systemkontextmenü „Send To“ auf Ihrem PC
So fügen Sie Einstellungen zum Desktop-Kontextmenü in Windows 11/10 hinzu
Deaktivieren Sie das Rechtsklick-Kontextmenü im Startmenü von Windows 11/10
TreeSize Free: Zeigen Sie Datei- und Ordnergrößen über das Kontextmenü in Windows an
Benennen Sie mehrere Datei- oder Ordnernamen über das Kontextmenü - ContextReplace um
Fügen Sie Open Windows Terminal als Administrator im Kontextmenü hinzu
Rechtsklick auf Neuer Ordner funktioniert nicht; Erstellt stattdessen eine Verknüpfung in Windows
So fügen Sie ein kaskadierendes Kontextmenüelement für Windows-Sicherheit hinzu
So fügen Sie PowerShell zum Kontextmenü in Windows 10 hinzu
So fügen Sie Personalize (Classic) zum Kontextmenü in Windows 10 hinzu
Hinzufügen des Objekts „Ausführen“ zum Sandbox-Kontextmenü in Windows 10
Entfernen oder fügen Sie Google Drive, Dropbox und OneDrive zum Kontextmenü hinzu
So schalten Sie den hellen oder dunklen Modus über das Kontextmenü in Windows 11/10 um
Mit XnShell können Sie Bilder mithilfe des Kontextmenüs konvertieren, skalieren, drehen und bearbeiten
Fehlendes NEUES Kontextmenüelement im Datei-Explorer wiederherstellen
So erhalten Sie Windows 10 Explorer & Kontextmenü in Windows 11 zurück
Rechtsklick funktioniert nicht oder langsam zum Öffnen unter Windows 11/10
