So fügen Sie Abschnitten in OneNote Farben hinzu
OneNote ist ein Programm, mit dem Benutzer wichtige Informationen wie ein Notizbuch speichern können und das aus Seiten und Abschnitten besteht. Abschnitte in OneNote bestehen aus einzelnen Seiten und Unterseiten, die Benutzer verwendet haben, um Notizen zu machen, und es ist eine großartige Möglichkeit, organisiert zu bleiben, insbesondere wenn ein Abschnitt zu viele Seiten hat und es möglicherweise zu lange dauert, durch sie zu scrollen. Natürlich können Sie die Abschnitte in Ihrem Notizbuch auch umbenennen, verschieben und löschen; Da Benutzer in OneNote Änderungen an ihren Notizen vornehmen können, können Sie Ihren Abschnitten auch Farbe hinzufügen, um die Organisation Ihrer Abschnitte zu erleichtern.
OneNote verfügt über mehrere Farben, die Sie Ihrem Abschnitt hinzufügen können, insbesondere wenn Sie Ihren Abschnitten eine bestimmte Farbe hinzufügen möchten. OneNote bietet sechzehn Farben für Abschnitte wie Cyan , Tan , Magenta , Blue Mist , Blue , Yellow , Red , Purple , Orange , Purple Mist , Green , Lemon , Apple , Teal , Red Chalk und Silver. Das Hinzufügen von Farben zu Abschnitten verleiht dem Abschnitt ein schönes Aussehen; Nachdem Sie die Farbe ausgewählt haben, ändert sich die Farbe der Abschnittsregisterkarte sowie die Schaltfläche Seite(Add Page) hinzufügen und die Gliederung der Seite.
So fügen Sie Abschnitten in OneNote Farben hinzu(OneNote)
Führen Sie die folgenden Methoden aus, um einem Abschnitt in OneNote eine Farbe hinzuzufügen :
- Starten Sie OneNote
- Klicken Sie mit der rechten Maustaste auf die Abschnittsregisterkarte
- Bewegen Sie den Mauszeiger über Abschnittsfarbe
- Wählen Sie eine Farbe aus
- Abschnittsfarbänderung.
Starten Sie OneNote(OneNote) .
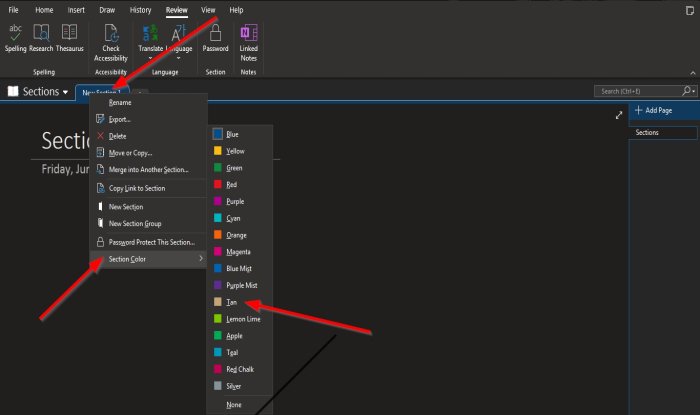
Klicken Sie mit der rechten Maustaste auf die Registerkarte Abschnitt über der Seite.(Section )
Bewegen Sie im Kontextmenü den Mauszeiger über Abschnittsfarbe(Section Color) .
Sie sehen eine Liste mit Farben; Wählen Sie eine Farbe aus der Liste aus.

Die Farbe wird dem Abschnitt hinzugefügt.
Sie können Keine(None) auswählen, wenn Sie keine Farbe in Ihrem Abschnitt haben möchten.
Wir hoffen, dass dieses Tutorial Ihnen hilft zu verstehen, wie Sie Abschnitten in OneNote Farben hinzufügen .
Verwandt(Related) : Beheben von OneNote-Problemen, -Fehlern und -Problemen(Troubleshoot OneNote problems, errors & issues) .
Related posts
So aktivieren Sie den Dunkelmodus in OneNote oder Outlook
So erstellen Sie eine Rasterlinie und eine Regellinie in OneNote
Wie synchronisiere ich Samsung Notes mit Microsoft OneNote?
So verwenden Sie OneNote effektiv in Windows 11/10
Verwenden Sie die Chrome-Erweiterung OneNote Web Clipper, um sich beim Surfen Notizen zu machen
So stellen Sie gelöschte OneNote-Notizen auf einem Windows 11/10-PC wieder her
Laden Sie diese kostenlosen eBooks für OneNote von Microsoft herunter
So aktivieren Sie den Dunkelmodus in der OneNote-App für iPhone oder iPad
So fügen Sie eine Excel-Tabelle in OneNote ein
So vergrößern und verkleinern Sie OneNote unter Windows 11/10
Sie sind nicht mehr berechtigt, auf dieses Notizbuch zuzugreifen – OneNote
So konvertieren Sie OneNote in Word oder PDF in Windows 10
11 versteckte OneNote-Funktionen, die Sie ausprobieren müssen
So ändern Sie die Ansicht in OneNote unter Windows 11/10
So drehen und beschneiden Sie ein Bild in OneNote
Microsoft OneNote Tipps und Tricks für Anfänger
So erstellen und fügen Sie Screenshots mit OneNote ein
OneNote 2016 fehlt? Laden Sie OneNote 2016 32-Bit und 64-Bit hier herunter
Warum habe ich zwei OneNote-Apps auf meinem Windows 10-Tablet oder -PC?
So fügen Sie ein Word-Dokument in OneNote-Notizen ein
