So fügen Sie 3D-Effekte und animierten Text in der Fotos-App von Windows 10 hinzu
Möchten Sie Ihren Bildern mit der Fotos-App(add 3D effects and animated text to your pictures using the Photos app) in Windows 10 3D-Effekte und animierten Text hinzufügen ? Dieses Tutorial zeigt Ihnen die Schritte zum Hinzufügen von animierten 3D-Effekten und Text zu Fotos in der Microsoft Fotos(Microsoft Photos) - App.
Die Fotos(Photos) - App bietet viele gute Funktionen wie das Erstellen von Videos aus Bildern(create video from images) , die Suche nach Webbildern , das Zusammenführen von Videos(merge videos) , das Erstellen eines lebendigen Bildes und vieles mehr. Sie können damit auch verschiedene 3D-Effekte und Textanimationen zu Ihren Bildern hinzufügen. Lassen Sie uns herausfinden, wie!
Fügen Sie 3D- Effekte(Effects) und animierten Text(Animated Text) in der Windows 10 - Fotos(Photos) - App hinzu
Hier ist das schrittweise Verfahren zum Hinzufügen von 3D-Effekten und animiertem Text mit der Fotos(Photos) - App in Windows 10 :
So fügen Sie 3D-Effekte hinzu:
Öffnen Sie die Fotos(Photos) -App und wählen Sie das Bild aus, dem Sie einen 3D-Effekt hinzufügen möchten. Klicken Sie nun in der Hauptsymbolleiste auf die Schaltfläche Get creative with this photo und Sie sehen verschiedene Optionen, darunter 3D-Effekte hinzufügen(Add 3D effects) . Klicken Sie einfach auf diese Option.

Sie sehen nun mehrere Effekte(Effects) , die Sie Ihrem Foto hinzufügen können. Einige dieser Effekte umfassen Luftballons, Feuerwerk, Atombewegungen, Herbstblätter, Schmetterlinge, Konfetti-Explosion, Aurora, Eilmeldungen, Blasen, Kerzenflammen, Herzformen, Abschlusshüte(Balloons, Fireworks, Atomic motion, Autumn leaves, Butterflies, Confetti blast, Aurora, Breaking News, Bubbles, Candle Flame, Heart Shapes, Graduation hats,) und viele mehr.
Wählen Sie(Select) einen dieser 3D-Effekte aus, um ihn über dem Foto hinzuzufügen. Sie können Ihrem Foto nacheinander mehr als einen 3D-Effekt hinzufügen.

Jetzt können Sie den hinzugefügten Effekt auf dem Foto skalieren, drehen(resize, rotate,) oder verschieben .(move)
Sie können auch die Lautstärke für den Effekt anpassen. Spielen Sie einfach(Simply) den 3D-Effekt ab, um eine Vorschau des endgültigen Designs anzuzeigen.
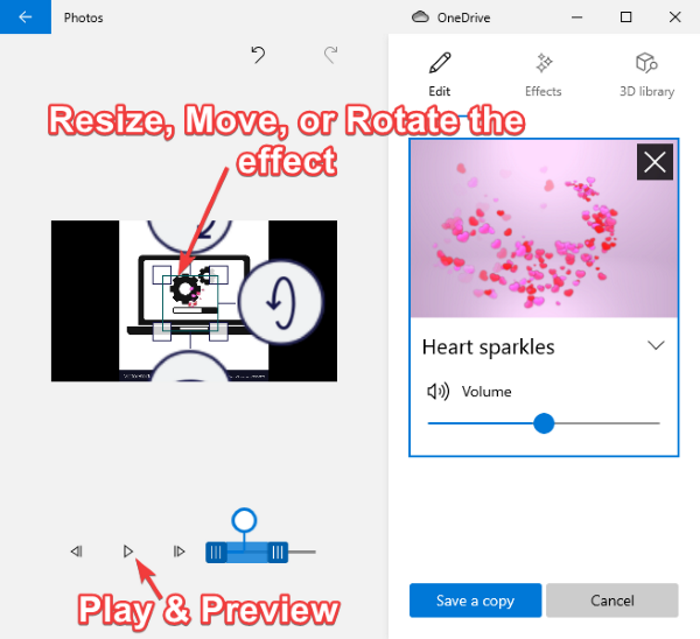
Es wird auch mit einer 3D-Bibliothek( 3D library) geliefert, um verschiedene 3D-Objekte zu erkunden und Ihren Fotos hinzuzufügen.

Wenn es gut aussieht, können Sie das Foto mit animierten 3D-Effekten und Text als Videodatei speichern.
Klicken Sie einfach auf die Option Kopie speichern(Save a copy) und passen Sie dann die Videoqualität (hoch, mittel oder niedrig) und die Hardwarebeschleunigungsoptionen an und drücken Sie dann die Schaltfläche Exportieren(Export) , um Ihr Foto mit 3D-Animationseffekten im MP4 -Format zu speichern.

So fügen Sie animierten Text hinzu:
Um Ihren Fotos animierten Text hinzuzufügen, klicken Sie auf die Schaltfläche Mit diesem Foto kreativ werden( Get creative with this photo) und dann auf die Option Animierten Text hinzufügen.(Add animated text)

Wählen Sie nun einen animierten Textstil(animated text style) und ein Layout aus, um Ihren Text hinzuzufügen. Geben Sie dann Ihren Text in das Textfeld ein.

Als nächstes können Sie zur Registerkarte Bewegung(Motion) gehen, um mehrere Übergangseffekte für Ihren Text anzupassen und zu verwenden.

Außerdem können Sie dem hinzugefügten Text mehrere Effekte hinzufügen, indem Sie zur Registerkarte Filter gehen.(Filters)

Sie können den animierten Text auf Ihrem Foto mit der Wiedergabeschaltfläche in der Vorschau anzeigen. Wenn Sie fertig sind, speichern Sie das Video im MP4 -Format, indem Sie auf die Option Save a copy > Export
So können Sie Ihren Bildern in der Microsoft Photos - App 3D-Effekte und animierten Text hinzufügen.
Related posts
So zeigen Sie Fotos als Diashow unter Windows 10 an
So verwenden Sie die Windows 10-Fotos-App – Tipps und Tricks
So erfassen Sie ein Standbild aus einem Video mit der Fotos-App in Windows 10
Fotor: Kostenlose Bildbearbeitungs-App für Windows 10
Hornil StylePix ist eine kostenlose portable Bildbearbeitungssoftware für Windows 10
So öffnen Sie Fotos in Windows 10 und Windows 11 (10 Möglichkeiten)
Verwenden Sie den ClearType Text Tuner in Windows 10, um die Lesbarkeit von Text zu verbessern
So deaktivieren Sie Wechselmedienklassen und -zugriff in Windows 10
Photo Stitcher ist eine kostenlose Foto-Stitching-Software für Windows 10
Der beste Fotobetrachter für Windows 10: 8 Apps im Vergleich
Stoppen Sie Ihre Wochenendrückblick-Benachrichtigung in der Windows 10 Fotos-App
Suchen und Ersetzen von Text in mehreren Dateien in großen Mengen unter Windows 10
So öffnen Sie .aspx-Dateien auf einem Windows 10-Computer
So beheben Sie Probleme mit verschwommenem Text in Windows 10
So fügen Sie Favoriten zur Foto-App in Windows 11/10 hinzu
So bearbeiten Sie eine animierte PNG-Datei (APNG) in Windows 10
Behebung des Fehlers „Hier kann nichts angezeigt werden“ in der Fotos-App
So ändern Sie die Größe von Fotos in großen Mengen mit Windows 10
PicsArt bietet benutzerdefinierte Aufkleber und exklusive 3D-Bearbeitung unter Windows 10
So verschlüsseln und entschlüsseln Sie eine Textdatei in Windows 10
