So fließen Sie Text um ein Bild in einem Textfeld in Word
Das Einfügen eines Bildes in einen Text in Microsoft Word 365 kann eine Herausforderung sein, im Gegensatz zu PowerPoint , wo ein Bild einfach in einen Text eingefügt werden kann. Die meisten Menschen werden den Gedanken an das Einfügen von Bildern in Text in Word aufgeben und versuchen, dieses Verfahren in einer anderen Software durchzuführen, aber sie müssen dies nicht tun; Es gibt eine andere Möglichkeit, ein Bild in Word in Text einzufügen .
Text(Wrap Text) um Bild(Picture) in einem Textfeld in Word fließen lassen(Word)
Öffnen Sie Microsoft Word(Microsoft Word) .
Klicken Sie in der Menüleiste auf die Registerkarte Einfügen .(Insert)
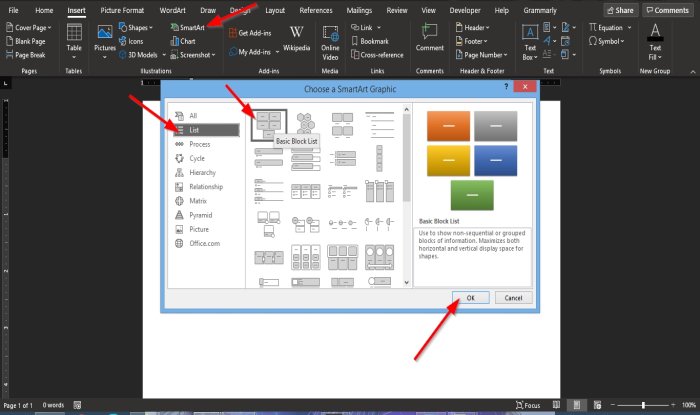
Klicken Sie auf der Registerkarte Einfügen auf die Schaltfläche (Insert)SmartArt in der Gruppe Illustration .
Ein Dialogfeld „ SmartArt-Grafik auswählen “ wird angezeigt.(Choose SmartArt Graphic)
Klicken Sie im Dialogfeld im linken Bereich auf Liste(List) .
Klicken Sie auf der Listenseite(List) auf die erste namens Basic Block List und dann auf Ok .
Im Word-Dokument erscheinen fünf Textfelder; alle außer einem löschen.

Um das Textfeld zu löschen, klicken Sie auf den Größenänderungspunkt des Textfelds und (Point)drücken Sie(Resize) die Entf(Delete) - Taste auf der Tastatur.
Geben Sie nun einen Text in das Textfeld ein.
Sie können die Größe oder Schriftart des Textes ändern, wenn Sie möchten.

Klicken Sie dann auf die Registerkarte Format , die in der Menüleiste angezeigt wird.
Klicken Sie auf der Registerkarte Format auf die Schaltfläche (Format)Textfüllung(Text Fill) in der Gruppe WordArt(WordArt Styles) -Formatvorlagen .
Klicken Sie in der Dropdown-Liste auf Bilder(Pictures) .

Ein Dialogfeld zum Einfügen von Bildern wird angezeigt.(Insert Pictures)
Klicken Sie im Dialogfeld auf Aus einer Datei(From a File) .
Ein Dialogfeld Bild einfügen wird angezeigt. Wählen Sie die gewünschte Datei aus und klicken Sie auf (Insert Picture)Einfügen(Insert) .
Das Bild wird in den Text eingefügt.
Sie können auch den Hintergrund des Textfelds in die Farbe ändern, die zum Bild passt.

Wechseln Sie auf der Registerkarte Format zu den integrierten Gliederungen der Gruppe (Format)Formenstil(Shape Style) und wählen Sie eine Gliederung(Outline) aus, die dem Text entspricht, der das Bild enthält.
Sobald Sie eine Gliederung(Outline) auswählen , werden Sie feststellen, dass sich die Farbe des Textfelds ändert.
Wir hoffen, dass dieses Tutorial Ihnen hilft zu verstehen, wie Sie in Word(Word) ein Bild in Text einfügen .
Lesen Sie weiter(Read next) : So extrahieren Sie Text aus einem Bild in Microsoft Word(How to extract Text from an Image in Microsoft Word) .
Related posts
So fügen Sie Text in eine Form in Word ein
So verwenden Sie verknüpften Text in Word, um mehrere Dokumente zu aktualisieren
So fügen Sie Text aus einer Word-Datei in eine Publisher-Publikation ein
So konvertieren Sie eine Tabelle in Text und Text in eine Tabelle in Word
So verwenden Sie Transcribe, um Sprache in Text in Word umzuwandeln
So suchen und ersetzen Sie Text in Microsoft Word für Android
So fügen Sie ein Wasserzeichen in ein Word-Dokument ein
So suchen Sie in einem beliebigen Webbrowser nach einem Wort oder Text auf einer Webseite
So laden Sie Page Borders für Microsoft Word kostenlos herunter
So deaktivieren Sie Absatzmarken in Microsoft Word
So zeigen Sie das Rechtschreib- und Grammatiktool in der Symbolleiste für den Schnellzugriff in Word an
Generieren Sie zufälligen Text oder Lorem Ipsum-Text in MS Word
So sortieren Sie Text in Word
Word konnte die Arbeitsdatei nicht erstellen, überprüfen Sie die temporäre Umgebungsvariable
Die besten Rechnungsvorlagen für Word Online zum kostenlosen Erstellen von Geschäftsrechnungen
So extrahieren Sie Text aus einem Bild mit Word
So ändern Sie die Textrichtung, indem Sie Text in Word drehen
So geben Sie Text über eine Zeile in Word ein, ohne ihn zu verschieben
So erstellen Sie einen hängenden Einzug in Microsoft Word und Google Docs
So formatieren Sie Text in Microsoft Office Word für Android
