So finden und markieren Sie doppelte Zellen in Excel
In diesem Artikel zeigen wir Ihnen, wie Sie doppelte Zellen in Microsoft Excel finden und hervorheben . Wenn Ihr Excel - Arbeitsblatt nur begrenzte Daten enthält, können Sie die doppelten Zellen einfach manuell finden. Aber wenn Sie mit riesigen Datenmengen in einem Excel - Arbeitsblatt arbeiten, ist diese Funktion praktisch. Außerdem können die doppelten Werte in einem Excel - Arbeitsblatt manchmal Verwirrung stiften und die Daten schwerer verständlich machen.
Suchen(Find) und markieren Sie doppelte Zellen(Duplicate Cells) in Excel
Mithilfe der Regeln zum Hervorheben von Zellen(Highlight Cells Rules) können Sie doppelte Zellen in Ihrem Excel -Arbeitsblatt hervorheben, um Verwirrung und Fehler zu vermeiden. Die Schritte zum Hervorheben der doppelten Zellen in einem Excel - Arbeitsblatt sind unten aufgeführt:
Öffnen Sie das Excel -Arbeitsblatt, in dem Sie die doppelten Zellen suchen und markieren möchten. Ich habe Beispieldaten von Noten erstellt, die von 10 Schülern in verschiedenen Fächern erzielt wurden.
Jetzt müssen Sie die Zeilen und Spalten auswählen, deren doppelte Zellen Sie hervorheben möchten.
Klicken Sie danach auf Start(Home) und gehen Sie zu „ Conditional Formatting > Highlight Cells Rules > Duplicate Values “. Dies öffnet ein neues Popup-Fenster.
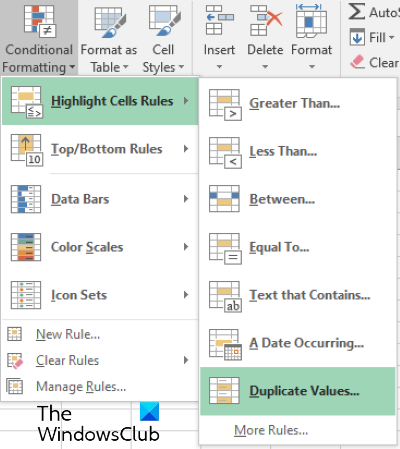
Im Popup-Fenster können Sie verschiedene Arten von Hervorhebungsoptionen auswählen, indem Sie auf das Dropdown-Menü klicken.
Beispielsweise können Sie die doppelten Zellen mit roten, gelben und grünen Farben usw. hervorheben. Wenn Sie nicht die gesamten Zellen mit Farbe füllen möchten, können Sie auch nur ihre Ränder oder Texte hervorheben. Dort ist auch eine benutzerdefinierte Formatoption verfügbar, die Sie auswählen können, um die doppelten Zellen mit Ihrer Lieblingsfarbe hervorzuheben. Wenn Sie fertig sind, klicken Sie auf OK. Danach hebt Excel alle doppelten Zellen in den ausgewählten Zeilen und Spalten hervor.
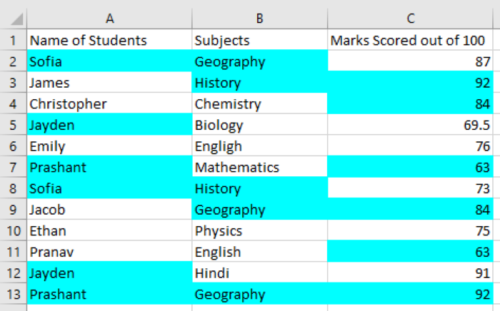
Wenn Sie die Änderungen rückgängig machen möchten, gehen Sie wie folgt vor:
- Wählen Sie zunächst die Zeilen und Spalten im Excel -Arbeitsblatt aus.
- Gehen Sie zu Home > Conditional Formatting > Clear Rules > Clear Rules aus ausgewählten Zellen löschen(Selected Cells) .
Wenn Sie die Option „ Regeln aus(Clear Rules from Entire Sheet) gesamtem Blatt löschen“ auswählen, werden die markierten Zellen aus dem gesamten Excel -Blatt gelöscht.
Das ist es.
Verwandte Beiträge(Related posts) :
- So löschen Sie doppelte Zeilen in Excel und Google Sheets
- So berechnen Sie den Zinseszins in Excel(How to calculate Compound Interest in Excel) .
Related posts
So füllen Sie Inkrementzellen in Excel automatisch aus
Excel kann keine neuen Zellen hinzufügen oder erstellen; Wie behebe ich das?
So wenden Sie die Datenvalidierung auf Zellen in Microsoft Excel an
Wie sperrt oder entsperrt man Zellen in Excel? (2022)
Verknüpfen Sie Zellen zwischen Blättern und Arbeitsmappen in Excel
Microsoft Excel-Tutorial für Anfänger
So verwenden Sie die NETZWERKTAGE-Funktion in Excel
Verwenden Sie das Excel-Überwachungsfenster, um wichtige Zellen in einer Arbeitsmappe zu überwachen
So verwenden Sie die WVERWEIS-Funktion in Microsoft Excel
So sperren Sie Zellen in Excel-Formeln, um sie zu schützen
So zählen Sie die Anzahl der Ja- oder Nein-Einträge in Excel
So verwenden Sie die DGET-Funktion in Excel
So blenden Sie Blätter, Zellen, Spalten und Formeln in Excel aus
So fügen Sie eine Trendlinie in einem Microsoft Excel-Arbeitsblatt hinzu
So verwenden Sie INT- und LCM-Funktionen in Excel
So erstellen Sie ein Organigramm in Excel
Wie berechnet man die prozentuale Zunahme oder Abnahme in Excel?
So verwenden Sie die DCOUNT- und DCOUNTA-Funktion in Excel
Konvertieren Sie CSV in Excel (XLS oder XLSX) über die Befehlszeile in Windows
So drucken Sie ausgewählte Zellen in Excel oder Google Sheets auf einer Seite
