So finden und drucken Sie einen Amazon-Beleg
Zu lernen, wie man eine Quittung bei Amazon findet und druckt, ist ziemlich einfach. Quittungen oder Rechnungen für Amazon- Käufe sind über verschiedene Methoden leicht zugänglich.
Wir gehen einige Gründe durch, warum Sie möglicherweise Zugriff auf Quittungen für Ihre vergangenen Einkäufe benötigen, und wir zeigen Ihnen, wie Sie eine Amazon -Quittung – einschließlich Geschenkquittungen – finden und ausdrucken können, unabhängig davon, ob Sie die Amazon -Website oder ein Mobilgerät verwenden .

Warum Sie möglicherweise einen Amazon-Beleg finden müssen(Amazon Receipt)
Genaue Aufzeichnungen über Ihre Einkäufe sind entscheidend für die reibungslose Verwaltung Ihres Budgets(management of your budget) . Und selbst wenn Sie bei Amazon nur persönliche Artikel oder Geschenke einkaufen, müssen Sie möglicherweise immer noch einen alten Amazon - Beleg finden und ausdrucken.
Hier sind einige Gründe, warum Sie die Quittung oder Rechnung für etwas finden sollten, das Sie bei Amazon gekauft haben:
- Um von Ihrem Arbeitgeber erstattet zu werden. (To get reimbursed by your employer.)Wenn Sie etwas für die Arbeit kaufen, müssen Sie möglicherweise einen Erstattungsantrag stellen und die Spesenquittung vorlegen.
- Sie verfolgen Ihre Ausgaben. (You’re tracking your expenses. )Apps wie YNAB, Mint und Personal Capital können Zahlungsdaten importieren. Aber wenn Sie Ihre Zahlungen aufteilen möchten, damit Sie nachverfolgen können , wofür Sie Ihr Geld(track what you’re spending your money on) ausgeben, müssen Sie Ihre Amazon - Quittungen finden.
- Sie geben die Kosten an Ihren Kunden weiter. (You’re passing the expense onto your client. )Wenn Sie etwas bei Amazon im Namen eines Kunden gekauft haben, müssen Sie einen Kaufbeleg vorlegen, wenn Sie möchten, dass Ihr Kunde es Ihnen zurückzahlt.
- Gewährleistungs- oder Ersatzansprüche. (Warranty or replacement claims.)Wenn Sie für Ihr Produkt eine Garantie(warranty) abgeschlossen haben oder es vom Hersteller ersetzen lassen möchten, müssen Sie eine Kopie der Rechnung als Kaufnachweis einsenden.

- Drucken Sie einen Amazon-Geschenkbeleg aus. (Print an Amazon gift receipt.)Wenn Sie ein Geschenk an sich und nicht direkt an den Empfänger geschickt bekommen haben, müssen Sie möglicherweise einen neuen Geschenkbeleg finden und ausdrucken, falls keiner in der Sendung enthalten war (oder Sie ihn verloren haben).
- Sie möchten die Zahlungsmethode bestätigen. (You want to confirm the payment method.)Die Rechnung zeigt die letzten vier Ziffern der Kredit- oder Debitkarte (oder einer anderen Zahlungsmethode), die für den Kauf verwendet wurde.
- Berechnung der geschätzten Umsatzsteuer. (Calculating estimated sales tax.)Wenn Sie Abzüge in Ihrer Bundessteuererklärung in den Vereinigten (United) Staaten(States) aufführen , können Sie sich für eine Gutschrift qualifizieren, basierend auf der Höhe der Umsatzsteuer, die Sie in diesem Steuerjahr gezahlt haben.
Sie können sich wahrscheinlich noch mehr Gründe vorstellen, warum Sie einen Amazon(Amazon) - Beleg finden und ausdrucken müssen .
Haben Sie noch keine Kopie der Rechnung(Invoice) oder Quittung(Receipt) ?
Sie denken vielleicht, dass die Papiere, die in der Schachtel oder Verpackung der von Ihnen bei Amazon bestellten Produkte enthalten sind, die Rechnung enthalten, aber Sie liegen falsch. Das ist nur ein Versandetikett, nicht die eigentliche Rechnung. Darüber hinaus enthält es nicht alle Informationen, die normalerweise eine Rechnung oder Quittung enthält, wie eine Liste Ihrer Bestellung, das Bestelldatum, den Preis, die Steuerbeträge, die Lieferadresse und die Zahlungsmethode.

Amazon sendet Ihnen keine Kopie der Rechnung mit Ihrer Sendung. Um das in die Hände zu bekommen, müssen Sie es selbst herunterladen und ausdrucken.
So finden und drucken Sie eine Quittung(Receipt) auf der Amazon-Website
Der einfachste Weg, eine Quittung auf der Amazon - Website zu finden und auszudrucken, ist auf einem Laptop oder Desktop-Computer. Um eine Quittung bei Amazon zu finden , müssen Sie bei dem Konto angemeldet sein, bei dem Sie beim Kauf angemeldet waren.
- Melden Sie sich bei Amazon an.
- Wählen Sie Rücksendungen und Bestellungen aus(Returns & Orders) .

- Suchen Sie die Bestellung, die das Produkt enthält, für das Sie die Quittung finden möchten.
- Wählen Sie Rechnung anzeigen(View Invoice) unter der Bestellnummer für diesen Kauf aus.
- Wählen Sie den Link Diese Seite für Ihre Unterlagen(Print this page for your records) drucken aus . Das Druckdialogfeld wird angezeigt, in dem Sie auswählen können, auf welchem Drucker gedruckt werden soll (oder in PDF drucken ).

- Wählen Sie alternativ Datei(File ) > Drucken(Print) (oder STRG(CTRL) + p ), um das Druckdialogfeld zu öffnen.
- Wählen Sie die Schaltfläche Drucken(Print) und holen Sie Ihren Amazon -Beleg von Ihrem Drucker ab.
Wiederholen Sie die obigen Schritte, um mehrere Quittungen/Rechnungen zu finden und zu drucken.
So greifen Sie über eine Liste aller Transaktionen auf (All Transactions)Amazon-Rechnungen zu(Access Amazon Invoices)
Eine weitere Möglichkeit, schnell auf die Rechnung oder Quittung einer Amazon - Bestellung zuzugreifen, ist eine Liste all Ihrer Amazon - Transaktionen. Sie müssen die Bestellnummer oder das Datum Ihrer Transaktion kennen, da die von Ihnen gekauften Produkte nicht in der Liste aufgeführt sind.
- Melden Sie sich auf der Amazon.com-Website an.
- Wählen Sie die Schaltfläche Konto & Listen .(Account & Lists)

- Wählen Sie Ihre Zahlungen aus(Your Payments) .

- Wählen Sie die Registerkarte Transaktionen .(Transactions)
- Wählen Sie die gewünschte Bestellnummer aus.
- Wählen Sie Rechnung anzeigen oder drucken(View or Print Invoice) .
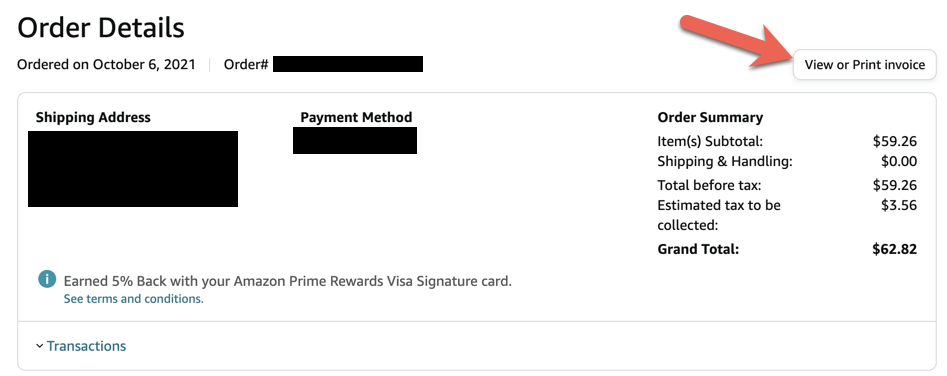
Von dort aus können Sie die Rechnung wie gewohnt ausdrucken.
So finden und drucken(Print) Sie eine Amazon-Rechnung(Amazon Invoice) aus der Versandbestätigungs-E-Mail(Shipping Confirmation Email)
Es gibt eine weitere einfache Möglichkeit, schnell auf eine Quittung oder Rechnung eines Amazon - Kaufs zuzugreifen und diese auszudrucken. Tief(Deep) im Kleingedruckten am Ende jeder Amazon -Versandbestätigungs-E-Mail befindet sich ein Link direkt zur Rechnung dieser Bestellung.
- Melden Sie sich bei Ihrem E-Mail-Konto an.
- Suchen Sie nach der Versandbestätigungs-E-Mail von Amazon . Diese E-Mails enthalten normalerweise das Wort „versendet“, also ist das ein guter Begriff für die Suche.

- Um auf den Link zur Rechnung zuzugreifen, öffnen Sie die Versandbestätigungs-E-Mail für die Bestellung.
- Scrollen Sie zum Ende der E-Mail und wählen Sie den Link Auf Ihre Rechnung kann hier zugegriffen werden .(Your invoice can be accessed here)

- Es öffnet sich eine neue Browserseite, auf der die Rechnung angezeigt wird. Wählen Sie den Link zum Drucken der Seite oder gehen Sie zu Datei(File) > Drucken(Print) , um das Druckdialogfeld zu öffnen.
- Wählen Sie die Schaltfläche Drucken .(Print)
Sie können diese Schritte wiederholen, um die Rechnung für jede Amazon - Sendung zu finden und auszudrucken.
So finden und drucken(Print) Sie einen Amazon-Beleg(Amazon Receipt) von Ihrem Gerät aus(Your Device)
Es ist derzeit nicht möglich, eine Amazon - Quittung oder -Rechnung mit der iPhone-, iPad- oder Android - App herunterzuladen. Wieso den? Wer weiß? Diese Funktion war früher verfügbar, ist aber aus unerklärlichen Gründen verschwunden. Aber verliere nicht die Hoffnung.

Wenn Sie keinen Zugriff auf einen Computer haben, können Sie trotzdem einen Amazon - Beleg finden, indem Sie die Amazon - Website über einen Browser auf einem Smartphone oder Tablet besuchen. Siehe eine der oben genannten Methoden für Anweisungen.
So finden und drucken Sie einen Geschenkbeleg(Gift Receipt) nach dem Kauf(Purchase)
Geschenkquittungen unterscheiden sich von normalen Quittungen oder Rechnungen. Sie können während des Bezahlvorgangs eine Geschenkquittung senden, indem Sie das Kontrollkästchen Diese Bestellung enthält ein Geschenk(This order contains a gift) aktivieren. Sie können auch nach dem Kauf einen Geschenkbeleg finden und ausdrucken.
- Gehen Sie zu Ihre Bestellungen(Your Orders) .
- Suchen Sie den Artikel in der Liste und wählen Sie die Schaltfläche Geschenkquittung teilen .(Share gift receipt)

- Wählen Sie als Nächstes entweder die Schaltfläche Geschenkquittung teilen(Share gift receipt ) aus, um auf einen Link zur Geschenkquittung zuzugreifen, die Sie teilen können, oder wählen Sie die Schaltfläche PDF herunterladen aus, um eine (Download PDF)PDF -Datei der Geschenkquittung herunterzuladen.
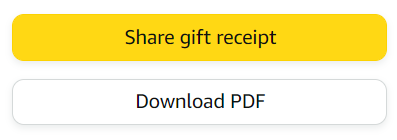
Hinweis: Außerhalb des Rückgabefensters für das Produkt können Sie keinen Geschenkbeleg erstellen. Wenn Sie keine Option zum Teilen eines Geschenkbelegs sehen, können weder Sie noch der Beschenkte den Artikel zurückgeben.
Related posts
Wie man bei Amazon nicht betrogen wird
Richten Sie die Kindersicherung für YouTube, Netflix, Amazon Prime, HBO Max und mehr ein
So legen Sie den Druckbereich in Google Sheets fest
Warum ist My Amazon auf Spanisch? Sprache und andere wichtige Einstellungen
Amazon Abonnieren und Sparen: Verwendung und Verwaltung
So finden Sie Erinnerungen auf Facebook
So schalten Sie jemanden auf Discord stumm
Ist Ihr Amazon-Konto gesperrt? 4 Möglichkeiten, es zu beheben
So teilen Sie einen Clip in Adobe Premiere Pro
So machen Sie einen Screenshot auf Steam
So verbergen Sie eine Bestellung oder einen Kauf bei Amazon
Suchen Sie bei Amazon nach Nur Zusatzartikeln
So überweisen Sie ein Amazon-Geschenkkartenguthaben
So machen Sie Spotify lauter und klingen besser
3 Möglichkeiten, ein Foto oder Video auf einem Chromebook aufzunehmen
So finden Sie die besten Discord-Server
So verwenden Sie PayPal bei Amazon
Flachbildschirm-Technologie entmystifiziert: TN, IPS, VA, OLED und mehr
7 schnelle Lösungen, wenn Minecraft immer wieder abstürzt
So ändern Sie die Sprache auf Netflix
