So finden Sie Windows-Edition, -Version und -Build aus der ISO-Datei
Wenn Sie die Windows(Windows) -Edition, -Version, -Build und einige andere Informationen aus einer ISO -Datei herausfinden möchten, hilft Ihnen dieser Artikel. Sie können das DISM- Tool verwenden, um alle Daten aus einer .iso-Datei zu sammeln. Hier ist, was Sie tun müssen, um alles zu extrahieren.
Nehmen wir an, Sie möchten Windows 10 auf einem Computer von USB sauber installieren(clean install Windows 10) . Dazu benötigen Sie die ISO -Datei, um bootfähige USB-Medien für Windows 10(create bootable USB media for Windows 10) zu erstellen . Nehmen wir nun an, dass Sie bereits einige ISO - Dateien von Windows haben, aber die Version oder Edition nicht kennen. Da Windows 11/10 eine Home- , Professional- und Enterprise- Edition hat, ist es erforderlich, die richtige Version gemäß Ihrem erworbenen Produktschlüssel auszuwählen.
In einem solchen Moment ist es besser, alle Informationen zu überprüfen, bevor Sie das bootfähige USB -Medium erstellen. Andernfalls geraten Sie deswegen in Schwierigkeiten. Das DISM oder Deployment Image Servicing and Management Tool kann Ihnen dabei helfen!
Hier ist eine Liste der Dinge, die Sie nach der Verwendung dieses DISM- Tools finden werden:
- Name
- Beschreibung
- WIM-bootfähig
- Die Architektur
- Hal
- Ausführung
- Service Pack-Build
- Service Pack-Level
- Auflage
- Installationstyp
- Produktart
- Produktsuite
- System Root
- Anzahl der Verzeichnisse
- Anzahl der Dateien
- Erstellungs- und Änderungsdatum
- Sprache.
Bevor Sie beginnen, vergewissern Sie sich, dass Sie bereits über die Windows 11/10 ISO -Datei verfügen. Wenn nicht, befolgen Sie diese ausführliche Anleitung, um die neueste Version von Windows 10 ISO herunterzuladen(download the latest version of Windows 10 ISO) .
Suchen Sie Windows(Find Windows) - Edition, -Version und -Build aus der ISO -Datei
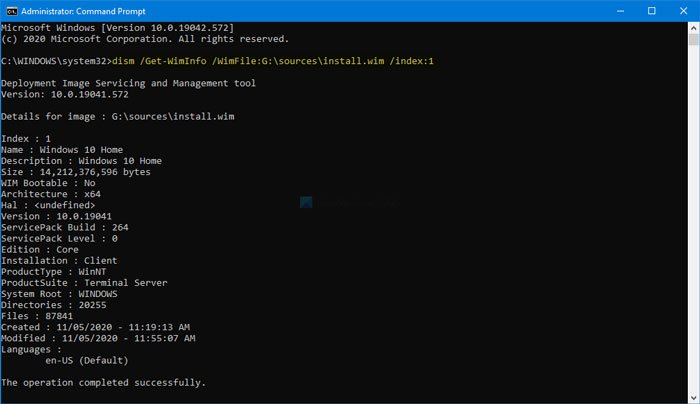
Führen Sie die folgenden Schritte aus, um Windows - Edition, -Version und -Build aus der ISO -Datei zu finden:(ISO)
- Doppelklicken Sie(Double-click) im Datei-Explorer(File Explorer) auf die ISO -Datei .
- Öffnen Sie den Quellenordner.
- Suchen Sie die install.wim -Datei.
- Kopieren Sie den Laufwerksbuchstaben aus dem Pfad.
- Suchen Sie im Suchfeld der Taskleiste nach cmd .(cmd)
- Wählen Sie die Option Als Administrator ausführen.(Run as administrator)
- Klicken Sie auf die Schaltfläche Ja .(Yes)
- Führen Sie diesen DISM-Befehl aus
- Finden Sie die Informationen.
Zuerst müssen Sie überprüfen, ob die install.wim-Datei in Ihrer ISO -Datei verfügbar ist oder nicht. Obwohl es eine übliche Sache ist, haben einige beschädigte ISO - Dateien es möglicherweise nicht.
Doppelklicken Sie dazu auf die ISO - Datei, öffnen Sie den Quellenordner (sources ) und prüfen Sie, ob die Datei install.wim verfügbar ist oder nicht. (install.wim)Wenn ja, folgen Sie den nächsten Schritten.
Sie finden einen Laufwerksbuchstaben im Pfad, der in Ihrem Datei-Explorer angezeigt(File Explorer) wird . Es empfiehlt sich, den Weg zu notieren.
Suchen Sie im Suchfeld der Taskleiste nach cmd (Taskbar)und wählen (cmd)Sie Als Administrator(Run as administrator) ausführen aus, um das Eingabeaufforderungsfenster mit erhöhten Rechten zu öffnen(open the elevated Command Prompt window) . Geben Sie danach den folgenden Befehl ein und drücken Sie die Eingabetaste(Enter) :
dism /Get-WimInfo /WimFile:G:\sources\install.wim /index:1
Vergessen Sie nicht, den Laufwerksbuchstaben durch den ursprünglichen zu ersetzen, den Sie zuvor notiert haben.
Sie erhalten alle oben genannten Details.
Falls Sie eine ISO - Datei mit mehreren Architekturen haben, suchen Sie die install.wim -Datei im x86- oder x64 - Ordner.
Das ist alles!
Verwandter Beitrag(Related post) : Finden Sie heraus, welche Edition, Version, Build von Windows auf Ihrem Computer installiert ist .
Related posts
Beste kostenlose ISO-Mounter-Software für Windows 11/10
Direkter Download der neuesten Windows 10-ISO-Disc-Image-Dateien
So konvertieren Sie IMG-Dateien in ISO in Windows 11/10
So laden Sie Windows 11/10 ISO mit Rufus herunter
So fügen Sie Windows Update-Pakete zu Windows 11/10 ISO-Image hinzu
So verwenden Sie die integrierten Tools Charmap und Eudcedit von Windows 11/10
So mounten und unmounten Sie eine ISO-Datei in Windows 11/10
5 Tools zum Konvertieren von BIN-Dateien in ISO-Images
VirtualDJ ist eine kostenlose virtuelle DJ-Software für Windows-PCs
Was ist eine ISO-Datei? Und wo werden ISO-Dateien verwendet?
ISOBuddy-Download: Konvertieren und brennen Sie jedes Disc-Image in ISO
So laden Sie eine ältere Version von Windows 10 ISO herunter und installieren sie
So erstellen und führen Sie eine ISO-Datei unter Windows aus
So brennen Sie eine ISO-Datei mit Mac OS X
So laden Sie Windows- und Office-ISO-Dateien herunter (alle Versionen)
So erstellen Sie ein bootfähiges Windows-USB-Flash-Laufwerk von ISO
So installieren Sie Windows 10 von DVD, ISO oder USB -
So deaktivieren Sie Sicherheitsvorkehrungen für Funktionsupdates unter Windows 10
Datei konnte nicht gemountet werden, die Disc-Image-Datei ist in Windows 11/10 beschädigt
Laden Sie das offizielle Windows 10 ISO ohne Media Creation Tool herunter
