So finden Sie Ihre Telefonnummer auf iPhone und Android
Wenn Sie eine neue SIM-Karte kaufen, ist die der (new SIM card)SIM -Karte zugeordnete eindeutige Kennung (d. h. die Telefonnummer) häufig auf der Verpackung aufgedruckt. Einige Netzbetreiber weisen SIM(SIM) -Karten jedoch erst dann Telefonnummern zu , wenn sie registriert oder aktiviert sind.
Angenommen(Say) , Sie verlieren die Verpackung Ihrer SIM -Karte oder können sich nicht an die Ihrer (SIM)SIM -Karte zugewiesene Telefonnummer erinnern . Wie sonst finden Sie Ihre Telefonnummer(find your phone number) ? Das Finden Ihrer Telefonnummer ist ziemlich einfach, wenn Sie ein Android- oder iOS-Gerät haben.

Die Schritte variieren jedoch je nach Telefonmodell, Betriebssystem, Benutzeroberfläche (UI) usw. Dieses Tutorial zeigt Ihnen, wie Sie Ihre Telefonnummer auf Android - Telefonen, iOS-Geräten und sogar Feature-Telefonen finden. Außerdem erfahren Sie, wie Sie Ihre Telefonnummer auf einem Mac- und Windows -Computer finden.
Finden Sie Ihre Telefonnummer(Phone Number) auf dem iPhone und iPad
Wenn Sie Ihre SIM -Karte in Ihr iPhone oder iPad einlegen, erkennt Siri(Siri) automatisch Ihre Telefonnummer aus dem Einstellungsmenü und fügt sie Ihrer Kontaktkarte hinzu.
Starten Sie die Telefon(Phone) -App, gehen Sie zur Registerkarte Kontakte(Contacts) und tippen Sie im Abschnitt „Meine Karte“ auf Ihren Namen. Alternativ können Sie die Kontakte(Contacts) -App öffnen und Ihre Visitenkarte auswählen, um Ihre Telefonnummer anzuzeigen.
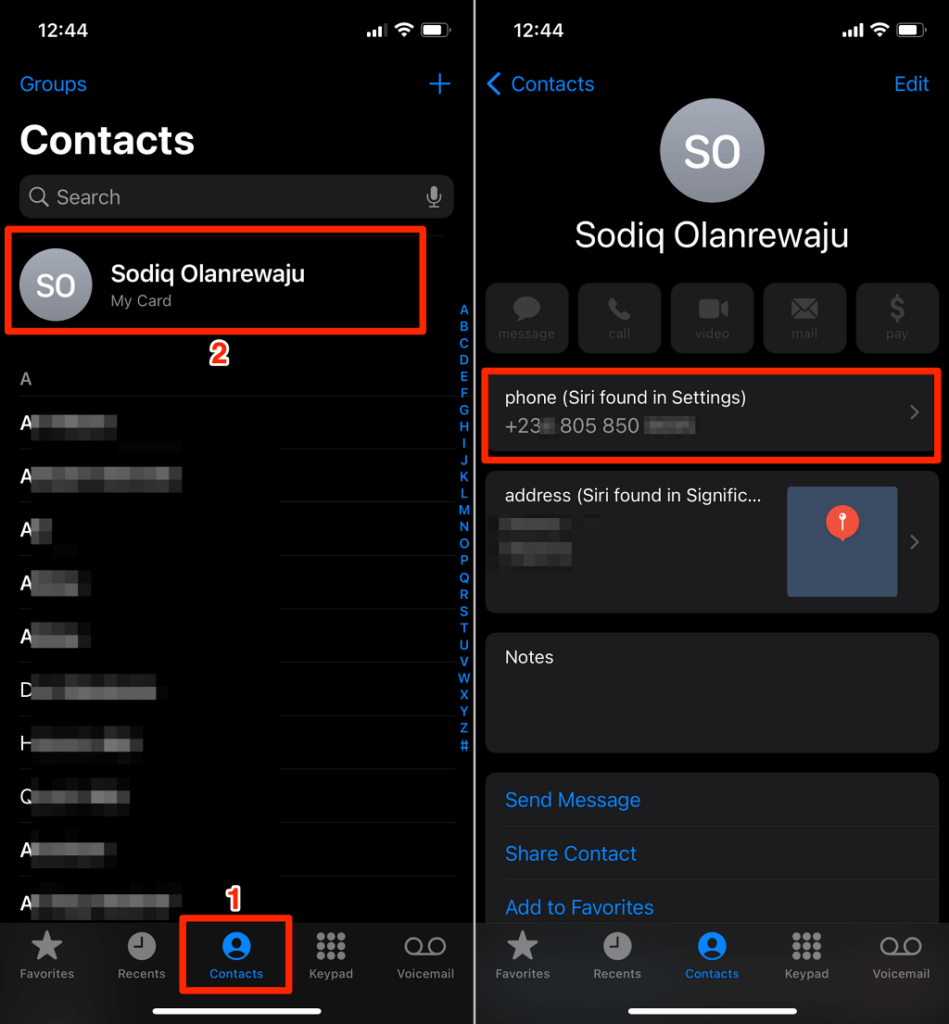
Sie können die Telefonnummer entfernen, wenn sie falsch ist. Tippen Sie auf die Karte „Telefon“, wählen Sie „Telefonnummer nicht vorschlagen(Don’t Suggest Phone Number) “ und wählen Sie(Don’t Suggest Phone Number) in der Bestätigungsaufforderung erneut „Telefonnummer nicht vorschlagen“.

Siri trennt die Telefonnummer von Ihrer Kontaktkarte und schlägt die Telefonnummer nicht mehr als Ihre vor.
Sie können Ihre Telefonnummer auch im iOS-Einstellungsmenü finden. Öffnen Sie die App „Einstellungen(Settings) “, wählen Sie „Telefon“(Phone) und suchen Sie in der Zeile „ Meine Nummer(My Number) “ nach Ihrer Telefonnummer.

Sie können die Telefonnummer jederzeit bearbeiten oder ändern, wenn sie falsch ist. Tippen Sie auf Meine Nummer(My Number) , geben Sie die richtige Telefonnummer ein und wählen Sie Speichern(Save) .
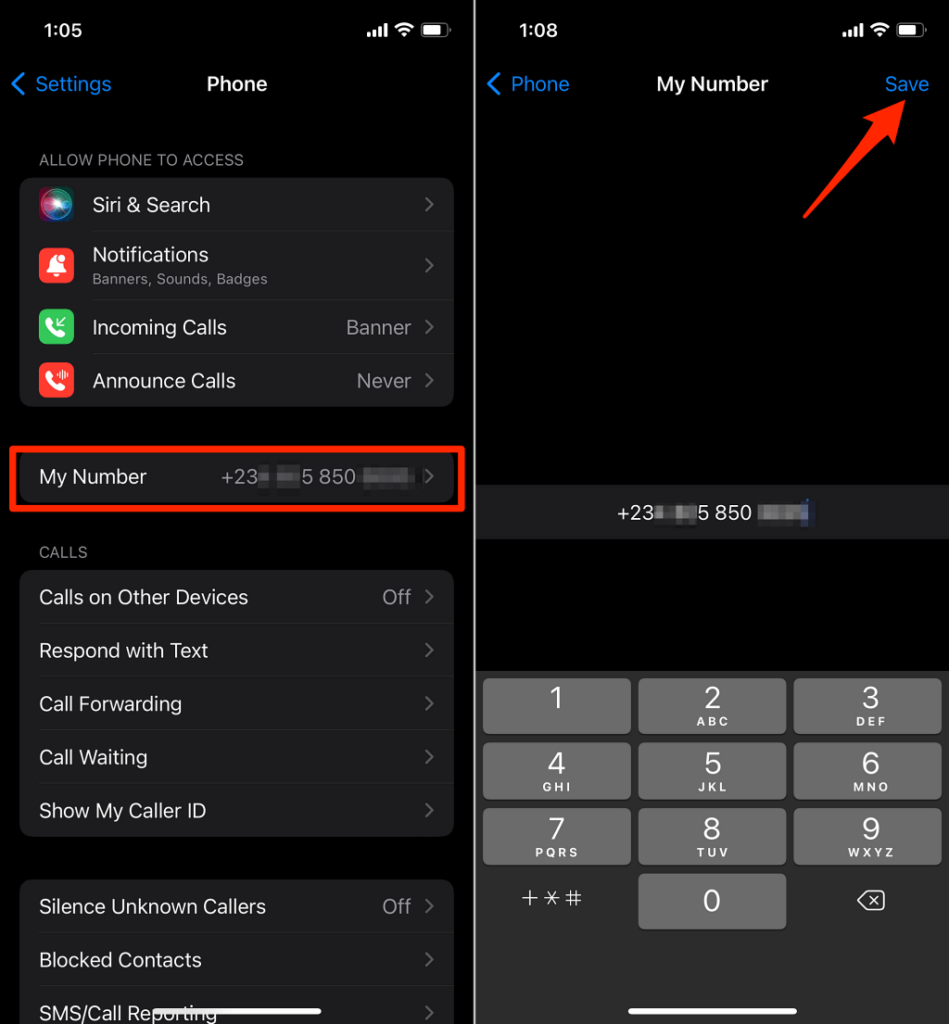
Beachten Sie, dass sich diese Telefonnummer von Ihrer Apple-ID -Nummer unterscheiden kann – dh der Telefonnummer, die Ihrem iCloud-Konto zugeordnet ist. Die Apple-ID(Apple ID) -Telefonnummer wird für die Zwei-Faktor-Authentifizierung(two-factor authentication) , die Anmeldebestätigung, das Zurücksetzen Ihres Kontokennworts usw. verwendet.
Um Ihre Apple-ID(Apple ID) -Telefonnummer auf iPhones und iPads zu überprüfen , öffnen Sie die App „ Einstellungen(Settings) “ , wählen Sie Ihren Apple-ID-Namen(Apple ID name) aus, tippen Sie auf „ Name“, „Telefonnummern“, „E-Mail(Name, Phone Numbers, Email) “ und überprüfen Sie die Telefonnummer im Abschnitt „ Erreichbar(Reachable) unter “.

Um eine zusätzliche Telefonnummer(set up an additional phone number) für Ihr Apple-ID-Konto einzurichten, tippen Sie auf „ Bearbeiten(Edit) “ , tippen Sie auf „E- Mail-Adresse oder Telefonnummer hinzufügen(Add Email or Phone Number) “ und wählen Sie(Add a Phone Number) im Popup-Fenster „Telefonnummer hinzufügen“ aus.

Finden Sie die iPhone-Telefonnummer auf dem Mac
Wenn Sie einen Mac verwenden , schließen Sie Ihr iPhone oder iPad über ein USB -Kabel an den (USB)Mac an und führen Sie die folgenden Schritte aus. Beachten Sie, dass Sie möglicherweise den Passcode Ihres Geräts eingeben müssen.
- Starten Sie den Finder und wählen Sie Ihr iPhone oder iPad im Bereich „Standorte“ in der Seitenleiste aus.

- Wählen Sie den Modellnamen(iPhone’s model name) , die Seriennummer(serial number) oder die Speicherinformationen(storage information ) Ihres iPhones aus, bis Ihre Telefonnummer im Abschnitt angezeigt wird.

- Die Telefonnummer Ihres iPhones wird neben Ihrer IMEI - Nummer angezeigt.
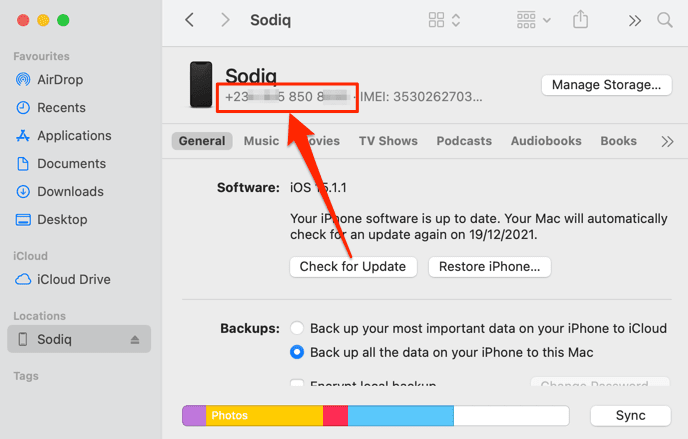
- Möchten(Want) Sie die Nummer in die Zwischenablage Ihres Mac kopieren? Klicken Sie mit der rechten Maustaste oder bei gedrückter Ctrl-Taste auf die Nummer und wählen Sie Telefonnummer kopieren(Copy Phone Number) aus .

Finden Sie die iPhone-Telefonnummer unter Windows
Alles, was Sie brauchen, um die Telefonnummer Ihres iPhones von einem Windows - Computer aus anzuzeigen, ist ein USB -Kabel und die iTunes-App. Installieren Sie(Install) iTunes aus dem Microsoft Store , schließen Sie Ihr iPhone an Ihren PC an und befolgen Sie die nachstehenden Schritte.
Hinweis:(Note:) Wenn Sie Ihr iPhone an Ihren PC anschließen, werden Sie möglicherweise aufgefordert, Ihrem PC Zugriff auf Ihre Daten zu gewähren. Tippen Sie auf Vertrauen(Trust) und geben Sie den Passcode Ihres iPhones ein, um fortzufahren, wenn Sie dazu aufgefordert werden.
- Öffnen Sie iTunes und wählen Sie das Telefonsymbol(phone icon) in der Symbolleiste aus, genau neben dem Dropdown-Menü „Musik/Filme/TV-Sendungen/Podcasts/Hörbücher“.

Dadurch werden Sie auf eine neue Seite weitergeleitet, auf der die Informationen zu Ihrem Gerät angezeigt werden.
- Gehen Sie zur Registerkarte „Zusammenfassung“ in der Seitenleiste und überprüfen Sie die Zeile Telefonnummer(Phone number) , um die Telefonnummer Ihres iPhones anzuzeigen.
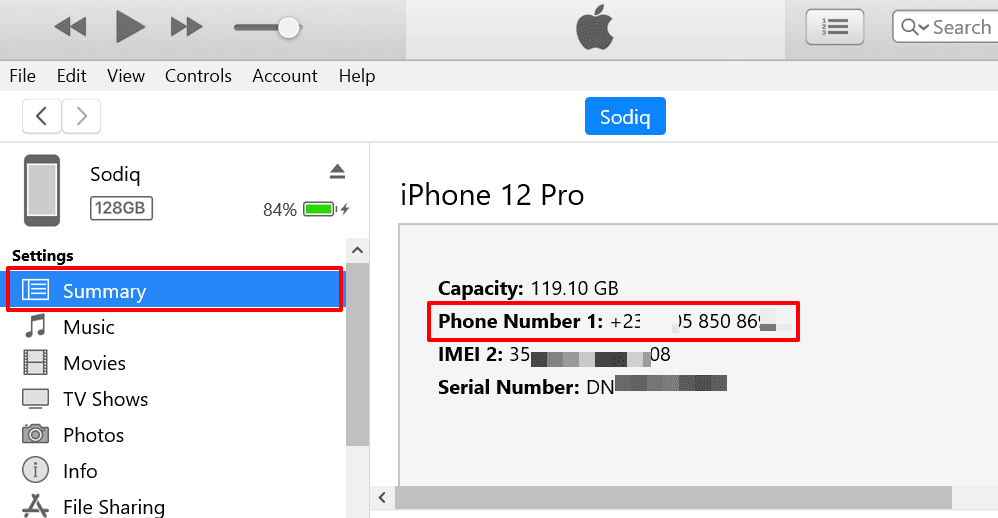
Wenn Sie ein Dual-SIM-iPhone haben, finden Sie auf dieser Seite zwei Telefonnummern – „Telefonnummer 1(” Phone Number 1) “ für SIM 1 und „Telefonnummer 2“ für SIM 2 .
Mit der iTunes-App können Sie auch die Telefonnummer Ihres iPhones in die Zwischenablage kopieren. Klicken Sie mit der rechten Maustaste auf die Nummer und wählen Sie Kopieren(Copy) aus .
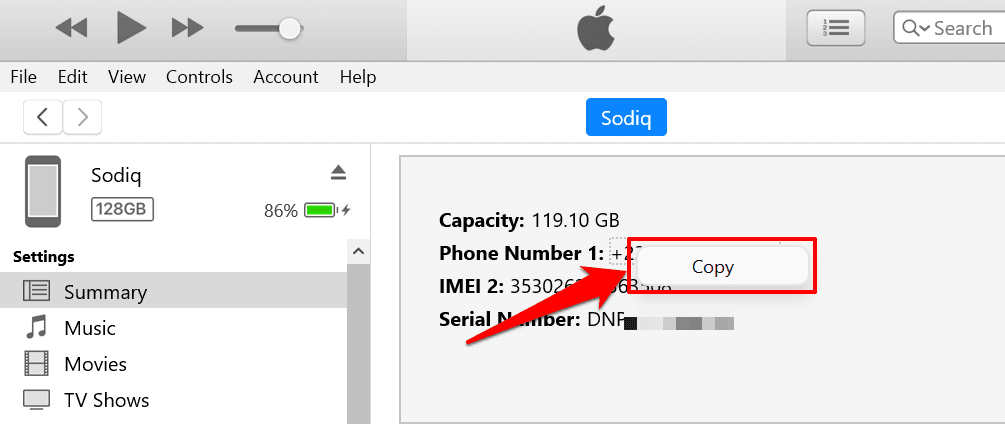
Finden Sie Ihre Telefonnummer auf Android
Die Schritte zum Überprüfen Ihrer Telefonnummer in Android können je nach Modell und Betriebssystemversion Ihres Geräts variieren. Nichtsdestotrotz(Nonetheless) verfügt Android auch über mehrere eingebaute Mechanismen zum Überprüfen Ihrer Mobiltelefonnummer.
Sie können die mit Ihrer SIM(SIM) -Karte verknüpfte Telefonnummer im Einstellungsmenü, in der Nachrichten(Messages) -App und mithilfe von anbieterspezifischen USSD(USSD) - Codes überprüfen.
Finden Sie die Telefonnummer im Android-Einstellungsmenü(Find Phone Number in Android Settings Menu)
Öffnen Sie die App „Einstellungen(Settings) “, wählen Sie „ Über(About phone) das Telefon“ und suchen Sie in den Zeilen „ Telefonnummer(Phone number) “ nach Ihrer Mobiltelefonnummer.

Wenn Sie nicht die Standard- Android -Oberfläche verwenden (z. B. Samsung und LG), gehen Sie zu Einstellungen(Settings) > Über das Gerät(About device) (oder Über das Telefon(About phone) ) > Status > Meine Telefonnummer(My phone number) .
Android listet die mehreren Telefonnummern auf, wenn Ihr Telefon mehr als einen SIM -Kartensteckplatz/Port verwendet. Wenn Ihre Telefonnummer als „ Unbekannt(Unknown) “ aufgeführt ist, starten Sie Ihr Telefon neu und überprüfen Sie es erneut. Sie können auch versuchen, Ihre SIM(SIM) -Karte zu entfernen und erneut einzusetzen .
Wenn Ihre Telefonnummer weiterhin als " Unbekannt(Unknown) " aufgeführt ist, überprüfen Sie, ob die neueste Android-Version darauf ausgeführt wird. Gehen Sie andernfalls(Otherwise) zu Einstellungen(Settings) > System > Erweitert(Advanced) > Systemaktualisierung(System update) und stellen Sie sicher, dass Ihr Telefon über die neueste Android-Version verfügt.

Finden Sie die Telefonnummer in der Nachrichten-App(Find Phone Number in the Messages App)
Das Einstellungsmenü der Nachrichten -App ist ein weiterer schneller Weg, um Ihre Telefonnummer auf (Messages)Android zu finden . Öffnen Sie die Nachrichten(Messages) - App, wählen Sie das Menüsymbol( menu icon) in der oberen linken Ecke und dann Einstellungen(Settings) . Wählen Sie anschließend Erweitert(Advanced) und suchen Sie unten auf dem Bildschirm nach der Telefonnummer Ihres Geräts.

Verwenden Sie USSD-Codes(Use USSD Codes) oder wenden Sie sich an Ihren Netzbetreiber(Contact Your Network Carrier)
Einige Mobilfunknetze haben eindeutige Shortcodes zum Überprüfen von Telefonnummern. Diese Codes sind meist kostenlos und das Ergebnis ist sofort sichtbar. Wählen Sie den Shortcode(Dial) und die Nummer, die der SIM -Karte Ihres Telefons zugewiesen ist, wird als Servicemeldung auf dem Bildschirm angezeigt. Einige Mobilfunkanbieter senden Ihrer Telefonnummer möglicherweise eine SMS oder Textnachricht.
Eine einfache Google -Suche sollte den USSD - Code Ihres Mobilfunkanbieters zum Überprüfen von Telefonnummern anzeigen. Besser(Better) noch, wenden Sie sich per Telefonanruf an Ihren Netzbetreiber – insbesondere, wenn Sie ein Feature-Telefon besitzen oder keinen Zugang zum Internet haben.
Related posts
Richten Sie eine zusätzliche Telefonnummer auf einem Android-Smartphone oder iPhone ein
So entsperren Sie eine Telefonnummer auf Android
So finden Sie Ihre eigene Telefonnummer auf Android
So verwenden Sie WhatsApp ohne Telefonnummer
Ändern Sie Ihren Namen, Ihre Telefonnummer und andere Informationen im Google-Konto
So verwenden Sie Ihr Android-Telefon als Hotspot
Finden Sie die IMEI-Nummer ohne Telefon (auf iOS und Android)
So finden Sie jemanden auf Instagram anhand der Telefonnummer
Was ist ein MCM-Client auf Android und ist er sicher?
So beheben Sie den Google Chrome Popup-Virus auf Android
5 Möglichkeiten zum Zurücksetzen des Snapchat-Passworts ohne Telefonnummer
Die 6 besten Zielverfolgungs-Apps für iPhone und Android
So fügen Sie Widgets auf Android und iPhone hinzu
So leeren Sie Papierkorbdateien auf Android
So teilen Sie Ihren Bildschirm auf Android
3 Möglichkeiten, WhatsApp ohne Sim oder Telefonnummer zu verwenden
So beheben Sie, dass ein Android-Telefon keine Anrufe empfängt
3 Möglichkeiten zum Entfernen der Telefonnummer von Instagram
Kann keine Textnachrichten von Android senden? 4 Korrekturen zum Ausprobieren
Die 6 besten animierten Wetter-Apps für Android oder iPhone
