So finden Sie Ihr Android-Smartphone mit Find My Device
Der Google -Dienst " (Google)Mein Gerät finden(Find My Device) " gibt Ihnen eine gewisse Kontrolle über ein Android -Smartphone, das sich derzeit nicht in Ihrem Besitz befindet, und erleichtert das Auffinden. Dies ist eine hervorragende Nachricht, wenn Ihr Android gestohlen wird oder wenn Sie dazu neigen, es zu verlegen. Dieses Tutorial veranschaulicht, wie Sie die integrierte Find My Device -Funktion verwenden, um Ihr (Find My Device)Android - Smartphone aufzuspüren, zu sichern und zu löschen :
Das Wichtigste zuerst(First) : Über Find My Device
Find My Device war früher als Android Device Manager bekannt . Der Dienst ist auf allen Android - Geräten integriert und bietet Benutzern eine einfache Methode, sie aufzuspüren. Wenn Sie Ihr Android(Android) -Smartphone nicht finden können , weil Sie es verlegt haben oder weil es gestohlen wurde, kann Find My Device helfen. Sie können überprüfen, wann Ihr Android -Gerät das letzte Mal online war, seinen genauen geografischen Standort anzeigen, es klingeln lassen, sperren und es aus der Ferne löschen. Find My Device funktioniert für Android -Smartphones, -Tablets und -Smartwatches. Damit Find My Device Ihnen helfen kann, Ihr Android zu finden, muss Ihr Smartphone eingeschaltet sein,mit einem Google-Konto(connected to a Google Account) und dem Internet verbunden sein und die Standortbestimmung muss aktiviert sein. Es ist auch wichtig, Find My Device auf Ihrem Android zu aktivieren, bevor Ihr Smartphone verloren geht. Das geht ganz einfach, wie Sie gleich im folgenden Abschnitt sehen werden.
So aktivieren Sie Find My Device(Find My Device) auf Ihrem Android
Um Find My Device zu aktivieren , greifen Sie auf Ihrem Android auf Einstellungen(access Settings) zu , scrollen Sie nach unten und tippen Sie auf Google .
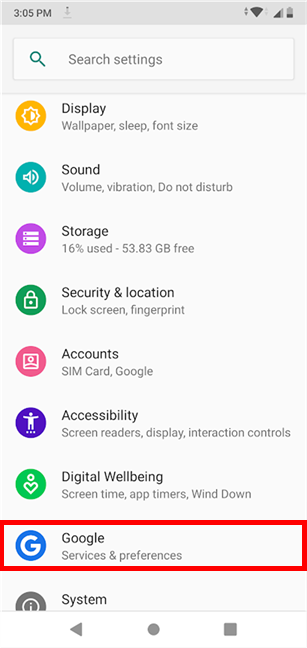
Auf dem nächsten Bildschirm wird oben Ihr Google-Konto(Google Account) angezeigt . Scrollen(Scroll) Sie nach unten und tippen Sie auf Sicherheit(Security) .

Tippen Sie auf dem nächsten Bildschirm auf Find My Device .

Um die Funktion zu aktivieren und Ihr Gerät aus der Ferne zu lokalisieren, muss der Schalter oben auf der Seite (On)„Mein Gerät finden“("Find My Device") eingeschaltet sein .

TIPP:(TIP:) Wenn Ihr Smartphone keine Berechtigung hat, auf Ihren Standort zuzugreifen, zeigt Android eine Warnung unter dem Schalter an.
Tippen Sie darauf, um den Standort(Location) zu aktivieren und den Dienst „ Mein Gerät suchen(Find My Device) “ nutzen zu können .

Unter dem Schalter befindet sich eine Liste der verfügbaren Möglichkeiten, um auf die Funktion „Mein Gerät suchen“(Find My Device) zuzugreifen . Die Find My Device - App kann auf einem anderen Android -Gerät verwendet werden, wenn ein anderes verfügbar ist, aber Sie müssen es zuerst von Google Play installieren(install it from Google Play) . Die angebotenen Optionen sind identisch mit denen im folgenden Abschnitt. Lesen Sie weiter, um herauszufinden, wie Sie über Ihren Browser auf die Funktion zugreifen können – unserer Meinung nach die praktischste und am leichtesten verfügbare Lösung.
So greifen Sie über Ihren Browser auf „Mein Gerät finden “ zu(Find My Device)
Find My Device kann bequem in jedem Browser verwendet werden. Um mit der Ortung Ihres gestohlenen oder verlegten Geräts zu beginnen, rufen Sie die Google-Seite „Mein Gerät finden“(the Google Find My Device page) auf und melden Sie sich mit dem Google-Konto(Google account) an, das auf dem Android -Gerät verwendet wird, das Sie finden möchten.

Alternativ können Sie auch bei Google in jedem Browser, in dem Sie mit demselben Konto angemeldet sind, nach „Wo ist mein Telefon“ suchen, dies bietet jedoch eingeschränktere Optionen.("where is my phone")

So wählen Sie das Android -Gerät aus, das Sie finden möchten
Viele Menschen haben mehrere Android- Geräte, die mit demselben Google-Konto(Google Account) verbunden sind . Wenn Sie versuchen, ein anderes Gerät als das automatisch von Google Find My Device angezeigte zu finden , wählen Sie das Gerät aus, das Sie suchen möchten, indem Sie auf das entsprechende Symbol in der oberen Liste klicken oder tippen.

Sie können jetzt mit der Interaktion mit dem ausgewählten Gerät beginnen.
So finden Sie den genauen Standort Ihres Android -Geräts
Sobald Sie auf Find My Device zugreifen , beginnt der Dienst automatisch mit der Suche nach Ihrem Android . Dies kann einige Augenblicke dauern. Wenn Ihr verlorenes Smartphone geortet wird, erhält es eine Benachrichtigung und Find My Device zeigt den Standort des Android auf einer zoombaren Karte an.
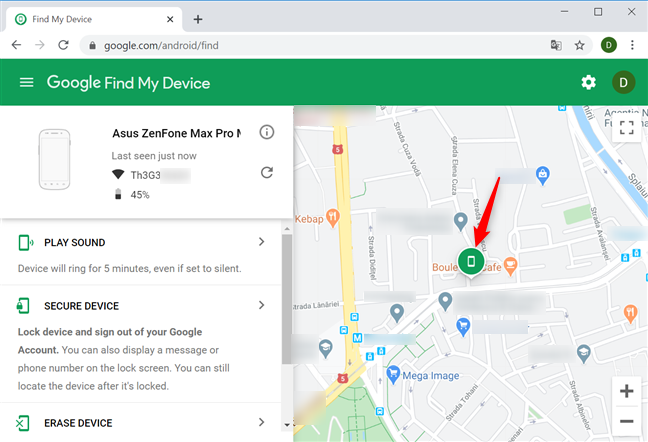
In der oberen linken Ecke, unter dem Namen des Geräts, zeigt der Dienst an, wann das Android zuletzt gesehen wurde, zusammen mit dem Namen des Wi-Fi- Netzwerks, mit dem es verbunden ist, und dem Akkustand.
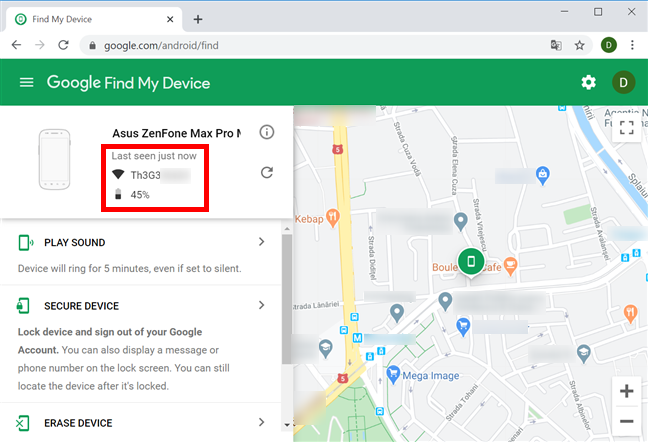
Wenn Find My Device Ihr Smartphone nicht finden kann, ist das Android -Gerät entweder geschlossen oder nicht mit dem Internet verbunden.
Klicken(Click) oder tippen Sie auf die Schaltfläche „Aktualisieren“, um erneut zu versuchen, sie zu finden.

So klingeln Sie Ihr Android - Smartphone aus der Ferne
Wenn sich Ihr Smartphone in der Nähe befindet, Sie es aber immer noch nicht orten können, bietet Find My Device Ihnen die Möglichkeit, es aus der Ferne anzurufen. Drücken Sie die Play Sound- Taste und Ihr Android -Gerät beginnt fünf Minuten lang mit voller Lautstärke zu klingeln.

Solange das Android -Gerät klingelt, zeigt „ Mein Gerät finden(Find My Device) “ die Meldung „Ton abspielen“ an. (Play Sound)Sie können jederzeit auf „Stop Ringing“(Stop Ringing) klicken oder tippen , um den Alarm zu stoppen.

So sperren Sie ein Android - Smartphone aus der Ferne
Wenn sich Ihr Android -Gerät in den Händen einer anderen Person befindet, ist es wichtig, dass Sie Ihr Smartphone sperren. Glücklicherweise können Sie dies mit Find My Device aus der Ferne tun . Gleichzeitig können Sie der Person, die jetzt Ihr Smartphone besitzt, auch eine Nachricht mit der Bitte senden, Sie anzurufen. Klicken oder tippen Sie auf Gerät sichern(Secure Device) .
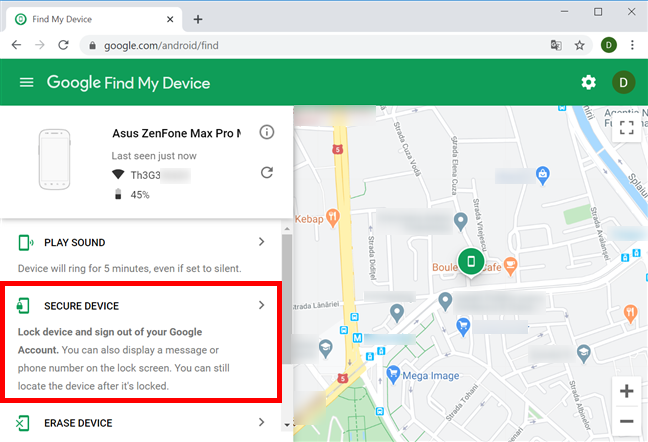
Wenn Ihr Android -Smartphone zuvor nicht gesichert war, können Sie zunächst eine Sperre setzen, die den Zugriff des Besitzers verhindert. Geben Sie ein Passwort ein, bestätigen Sie es und klicken oder tippen Sie dann auf Weiter(Next) .

Eine Warnung weist Sie darauf hin, dass Sie dieses Passwort nicht ändern können. Klicken(Click) oder tippen Sie auf OK .
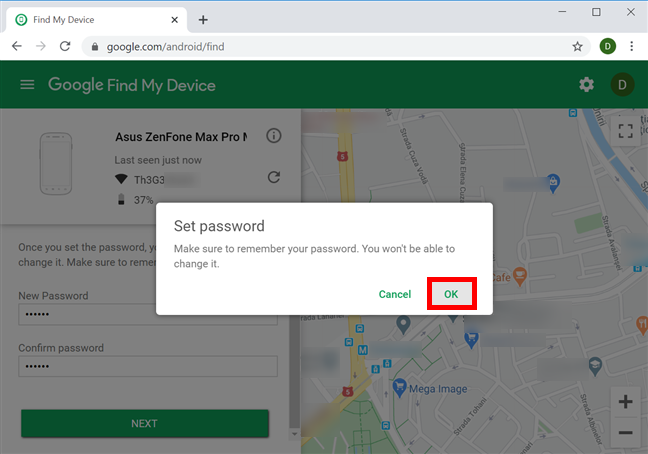
Auf dem nächsten Bildschirm haben Sie die Möglichkeit, eine Wiederherstellungsnachricht(Recovery message) an die Person zu senden, die das Gerät besitzt, zusammen mit einer Telefonnummer, unter der Sie erreichbar sind. Wenn Sie fertig sind, klicken oder tippen Sie auf die Schaltfläche Gerät sichern.(Secure Device)

Find My Device sichert Ihr Gerät und informiert Sie darüber.

Anschließend werden alle Daten an Ihr Android - Smartphone gesendet und das Gerät gesperrt. Die Person, die Ihr Smartphone hält, kann die von Ihnen gesendete Nachricht sehen und hat die Möglichkeit, Sie anzurufen, wie unten gezeigt.

Wenn Sie Ihr Telefon wiederherstellen können, geben Sie Ihr Passwort oder Ihre PIN ein, um es zu entsperren und die Sperrbildschirmnachricht zu entfernen.
So löschen Sie alle Daten auf Ihrem Android(Android) -Gerät aus der Ferne
Wenn Sie die Hoffnung aufgegeben haben und nicht glauben, dass Ihr verlorenes oder gestohlenes Android wiederhergestellt werden kann, ist es wichtig sicherzustellen, dass die Person, die Ihr Gerät besitzt, keinen Zugriff auf die darauf gespeicherten Daten erhält. Google Find My Device kann alles auf Ihrem Smartphone oder Tablet aus der Ferne löschen, einschließlich Ihrer Apps, Fotos, Musik, Dateien und Einstellungen. Um Ihr Smartphone aus der Ferne zu löschen, klicken oder tippen Sie auf die Option Gerät löschen .(Erase Device)
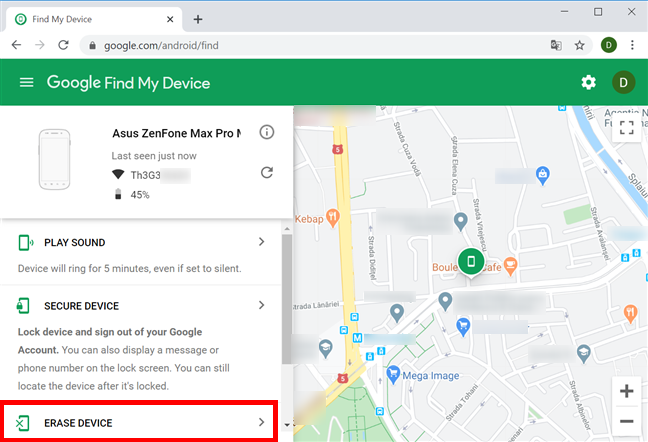
Lesen Sie die angezeigten Informationen und bestätigen Sie, dass Sie mit dem Vorgang fortfahren möchten, indem Sie erneut auf Gerät löschen(Erase Device) drücken .

Nachdem Sie alles aus der Ferne gelöscht haben, funktioniert Find My Device für dieses Smartphone nicht mehr, da das Zurücksetzen dauerhaft ist. Wenn Ihr Android -Gerät derzeit offline ist und nicht gefunden werden kann, führt das Senden des Befehls „ Gerät löschen(Erase Device) “ eine Löschung durch, sobald Ihr Android -Gerät online geht.
Haben(Did) Sie Find My Device verwendet , um Ihr Android -Smartphone zu finden?
Der Verlust des Telefons kann viel Stress und Angst verursachen. Irgendwann haben wir alle verzweifelt in Taschen gesucht oder unsere Taschen abgeklopft, in der Hoffnung, auf unser geliebtes Android zu stoßen . Glücklicherweise(Luckily) hilft Ihnen Find My Device dabei, Ihr Smartphone zu finden, und stellt sicher, dass Ihre persönlichen Daten nicht in die falschen Hände geraten. Bevor Sie dieses Tutorial schließen, lassen Sie uns wissen, ob Sie Ihr Smartphone mit diesem Dienst erfolgreich orten konnten. Wurde Ihr Android gestohlen oder ist verloren gegangen? Hat (Did) Find My Device Ihnen geholfen, es wiederherzustellen? Teilen(Share) Sie Ihre Geschichten (Horror oder andere) mit dem unten zugänglichen Kommentarformular.
Related posts
So projizieren Sie mit Miracast drahtlos von Android auf einen Fernseher oder Monitor
So deaktivieren Sie „Mein iPhone suchen“.
So erstellen, konfigurieren und verwenden Sie eine VPN-Verbindung auf einem iPhone (oder iPad)
Einfache Fragen: Was ist Zwei-Faktor-Authentifizierung oder zweistufige Verifizierung?
So bearbeiten Sie die Liste der zulässigen Apps in der Windows Defender-Firewall (und blockieren andere)
So blockieren Sie Remote Desktop auf Ihrem Windows-PC -
So installieren Sie eine beliebige Version von Windows von anderen Netzwerkcomputern
Einfache Fragen: Was ist die Windows-Firewall und wie wird sie ein- oder ausgeschaltet?
Scannen Sie nach offenen Ports und bewerten Sie die Sicherheit Ihres Systems mit Nmap
So ändern Sie das Screenshot-Format auf Android - PNG in JPG und zurück
So passen Sie das Android-Schnelleinstellungsmenü an
So ändern oder entfernen Sie den SIM-PIN-Code auf Android -
Hat Ihr Android NFC? Erfahren Sie, wie Sie es aktivieren
So richten Sie einen Android-Proxy-Server für Wi-Fi-Netzwerke ein -
Richten Sie Ihren TP-Link Wi-Fi 6-Router als VPN-Server ein -
So passen Sie die Netzwerkfreigabeeinstellungen in Windows 7 an
Wie man VPN-Verbindungen in Windows 8.1 hinzufügt, ändert oder entfernt
Was ist DHCP? Wie funktioniert es?
So verwenden Sie den Dateiversionsverlauf mit Netzlaufwerken und Speicherorten zum Sichern von Daten
So erstellen, konfigurieren und verwenden Sie eine VPN-Verbindung in Windows 8 und 8.1
