So finden Sie heraus, welcher Prozess Windows-Dienste beendet oder gestartet hat
Das Stoppen oder Deaktivieren des Windows-Dienstes(Windows Service) ist nicht sehr häufig, kann aber manchmal vorkommen. Das größte Problem hierbei ist, dass es keine Möglichkeit gibt, herauszufinden, welcher Prozess die (Process)Windows-Dienste(Windows Services) unter Windows 10 gestoppt oder aktualisiert hat . Hier benötigen Sie ein Programm, das solche Dienste prüfen kann. Dies ist praktisch bei benutzerdefinierten Diensten, die anfälliger für diese Probleme sind. Windows Service Auditor ist ein kostenloses Programm, mit dem Sie solche Dienste verfolgen können. Windows Service Auditor teilt Ihnen mit, welcher Prozess Windows -Dienste(Services) beendet, gestartet, gelöscht oder aktualisiert hat . Es führt ein Protokoll über den Benutzer, die Zeit und den Prozess, der Änderungen vorgenommen hat.
Finden Sie heraus(Find) , welcher Prozess Windows -Dienste beendet oder gestartet hat(Services)
Windows Service Auditor ist eine kostenlose, portable Anwendung, mit der Sie detaillierte Audits durchführen können. Es kann auch die Windows-Ereignisprotokolle(Windows Event Logs) untersuchen , um einen besseren Einblick zu geben. Windows bietet einige Tools an, aber sie helfen einem allgemeinen Verbraucher nicht. Tools wie Event Viewer und AuditPol bieten eine detaillierte Ansicht, sind aber nicht hilfreich. Sie müssen ein Experte sein, um diese Probleme zu verstehen und zu beheben.
Funktionen von Windows Service Auditor
- Funktioniert mit Domänencomputern, lokalen und globalen Überwachungsrichtlinien
- Verfolgen Sie, welches Programm den Windows-Dienst gestoppt oder gelöscht hat(Windows Service)
- Wann wurde der Dienst gestartet und zu welcher Uhrzeit wurde der Dienst gestartet
- Jeder Startfehler für die Dienste
So verwenden Sie den Windows-Dienstprüfer
Da es sich um einen Überwachungsdienst handelt, kann er nicht alles alleine erledigen. Sie müssen auswählen, welcher Dienst getrackt werden soll. Gleichzeitig können Sie bei Bedarf Dienste stoppen und starten. So verwenden Sie die Setup-Überwachung des Dienstes.
1] Ersteinrichtung
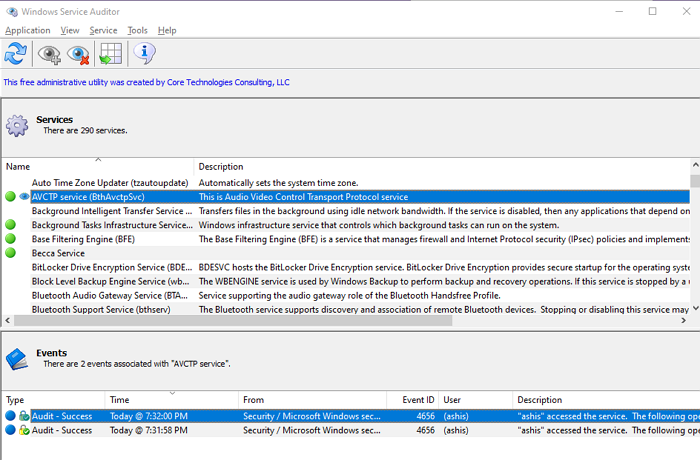
Es ist eine portable Anwendung, also stellen Sie sicher, dass Sie sie herunterladen und an einem Ort aufbewahren, von dem sie nicht gelöscht wird. Stellen Sie außerdem sicher, dass es beim Start des Computers gestartet wird, damit das Auditing die Verfolgung nicht verpasst. Starten Sie die Anwendung, und Sie sehen zwei Teile: Liste der Windows - Dienste(Services) und Ereignisprotokolle(Event) . Letzteres zeigt alle Ereignisprotokolle an, die mit dem ausgewählten Dienst verbunden sind.
2 ] Erweiterte Sicherheitsüberwachung aktivieren(] Enable Advanced Security Auditing)
Windows verfolgt einige der erweiterten Funktionen nicht als Standardeinstellungen. Sie müssen die erweiterte Sicherheitsüberwachung aktivieren, um die Details zu erfassen. Das Gute ist, dass die Verwendung von Windows Service Auditor ; Sie können es sofort aktivieren.
Klicken Sie(Click) auf das Anwendungsmenü(Application) und wählen Sie dann „Lokale Überwachungsrichtlinie aktivieren“. Diese Option ist standardmäßig automatisch aktiviert, aber wenn Sie sie deaktivieren möchten, müssen Sie auf dieses Menü zugreifen. Wenn Sie dies aktivieren, überwacht Windows nun die Überwachung basierend auf Folgendem
- Anderer Objektzugriff
- Handhabungsmanipulation
- Erweiterung des Sicherheitssystems
3] Überwachen Sie einen Dienst
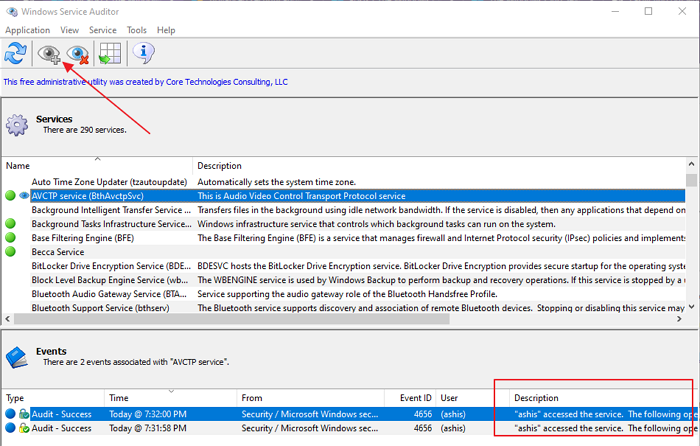
Der letzte Schritt besteht darin, einen Dienst auszuwählen und dann auf das „Auge“-Symbol im oberen Menü zu klicken, um mit der Überwachung zu beginnen. Beachten Sie nach der Aktivierung ein „Augen“-Symbol neben dem überwachten Dienst. Wählen Sie es aus, und Sie erhalten Details im Abschnitt "Ereignisse". Es enthält alle Änderungen, die von einem Programm oder einem Benutzer vorgenommen wurden, zusammen mit einem Zeitstempel. Es gibt keine Möglichkeit, es für mehrere Dienste zu aktivieren, und es funktioniert nicht für alle Dienste, sondern nur für diejenigen, die nicht unter Systemkontrolle stehen. Wenn die Überwachungsrichtlinie vorhanden ist, erfasst Windows detaillierte Überwachungsereignisse, wenn jemand versucht, Ihren Dienst zu starten, zu beenden oder zu aktualisieren.
Sie können die Überwachung auch für jeden Dienst aktivieren, indem Sie die unter Dienste verfügbare Menüoption verwenden.
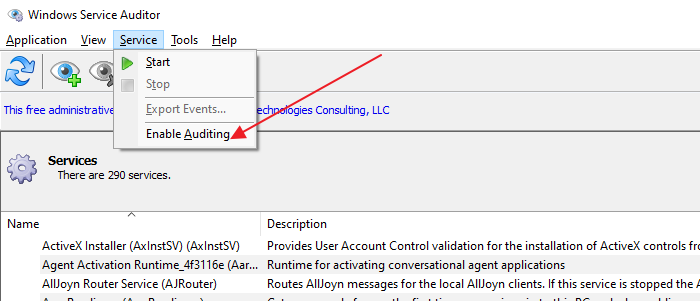
Funktionsweise von (Domain)Windows Service(Windows Service Auditor) Auditor auf Domänencomputern
Obwohl Sie es auf jedem Computer aktivieren können, der Teil der Domäne ist, gibt es einen Nachteil. Alle von Windows Service Auditor vorgenommenen Änderungen werden überschrieben, wenn der Server die Richtlinie das nächste Mal aktualisiert. Sie müssen die globale Überwachungsrichtlinie(Global Audit Policy) erneut manuell aktualisieren, um die erweiterte Überwachung zu aktivieren. Microsoft verfügt über eine ausführliche Dokumentation(detailed documentation) darüber, wie Sie die globale Überwachungsrichtlinie aktualisieren können(Policy) .
Genau wie beim Bearbeiten lokaler Richtlinien(Policy) müssen Sie das System so konfigurieren, dass Ereignisse in Other Object Access , Handle Manipulation und Security System Extension überwacht(Security System Extension) werden . Es ist unter Sicherheitseinstellungen(Security Settings) verfügbar .
Laden Sie es von der offiziellen Seite(official page) herunter .
Ich hoffe, der Beitrag war leicht verständlich und Sie konnten Advanced Security Auditing for Windows Services unter Windows 10 aktivieren.
Related posts
So aktivieren Sie die Debug-Protokollierung für den Netlogon-Dienst unter Windows 10
Intelligenter Hintergrundübertragungsdienst funktioniert nicht unter Windows 11/10
Was ist der Windows Update Medic-Dienst (WaaSMedicSVC.exe)?
So aktivieren oder deaktivieren Sie den IP-Hilfsdienst in Windows 10
Problem beim Hochladen in den Windows-Fehlerberichterstattungsdienst
Die gemeinsame Nutzung der Internetverbindung funktioniert nicht unter Windows 10
Der Benutzerdienst für Windows-Push-Benachrichtigungen funktioniert nicht mehr
Der Abhängigkeitsdienst oder die Abhängigkeitsgruppe konnte in Windows 11/10 nicht gestartet werden
So beheben Sie, dass Audiodienste in Windows 10 nicht reagieren
Was ist TrustedInstaller.exe in Windows 11/10?
Der Windows Installer-Dienst fehlt im Dienste-Manager unter Windows 11/10
8 Möglichkeiten zum Öffnen des Windows-Dienste-Managers in Windows 10
So blockieren Sie Websites für Erwachsene in Windows 10 mithilfe von DNS-Diensten
Windows Installer hängt – Erforderliche Informationen werden gesammelt
So aktivieren Sie den DNS-Clientdienst, wenn er in Windows 10 ausgegraut ist
So stellen Sie die Ortungsdienste in Windows 11 ein und konfigurieren sie -
Der DHCP-Clientdienst gibt in Windows 11/10 den Fehler „Zugriff verweigert“ aus
Fix Der Windows Update-Dienst konnte nicht gestoppt werden
So öffnen Sie den Windows-Dienste-Manager; Dienste starten, stoppen, deaktivieren
So aktivieren Sie die Debug-Protokollierung im Windows-Zeitdienst
