So finden Sie heraus, welche Version von DirectX Sie installiert haben
DirectX ist eine Technologie, die eine Kombination aus APIs wie DirectDraw , DirectMusic , Direct3D usw. verwendet. Sie verbessert Ihr Multimedia- und Spielerlebnis, aber viele Spiele erkennen DirectX möglicherweise sogar als Voraussetzung.
Mit dem DirectX-Diagnosetool(DirectX Diagnostic Tool) können Sie herausfinden, welche Version von DirectX Sie installiert haben . In diesem Artikel erfahren Sie, wie Sie dieses Tool finden und verwenden können. Wenn auf Ihrem System eine ältere Version von DirectX installiert ist, möchten Sie diese möglicherweise aktualisieren.

Wenn Sie neugierig auf DirectX und seine Funktionsweise sind, haben wir eine ausführliche Anleitung dazu, was DirectX ist und warum es wichtig ist(what DirectX is and why it’s important) .
Überprüfen Sie Ihre DirectX-Version in Windows
Wenn Sie das DirectX-Diagnosetool ausführen(DirectX Diagnostic Tool) , erhalten Sie alle Informationen zu DirectX- Komponenten und -Treibern, die auf Ihrem PC installiert sind.
Es ist ein einfacher, zweistufiger Prozess:
- Drücken Sie Win + R , geben Sie dxdiag(dxdiag) ein und drücken Sie die Eingabetaste(Enter) .
- Sie sehen den Start des Tools. Sie finden die genannte DirectX-Version unter Systeminformationen(System Information) .

Wenn Sie Windows 10 und höher verwenden, verfügt Ihr System höchstwahrscheinlich über DirectX 12 . Bei der Installation des Betriebssystems werden automatisch alle DirectX 12 - APIs installiert . Wenn Ihr System jedoch über eine ältere Version von DirectX verfügt, ist es ziemlich einfach, es mit Windows Updates zu aktualisieren .
Aktualisieren Sie DirectX unter Windows
Microsoft bietet kein eigenständiges Paket für die neuesten DirectX - Versionen an, was bedeutet, dass Sie die Windows-Updates verwenden müssen , um Ihr DirectX auf die neueste Version zu aktualisieren.
- Drücken Win + I , um die Einstellungen zu starten.
- Wählen Sie Updates & Sicherheit(Updates & Security) > Nach Updates suchen aus(Check for Updates) .

- Lassen Sie Windows nach Updates suchen. Wenn für Ihr System eine neuere DirectX - Version verfügbar ist, wird diese automatisch heruntergeladen und zusammen mit anderen Updates auf Ihrem System installiert.
- Starten Sie nach der Installation Ihren PC neu und führen Sie das DirectX-Diagnosetool(DirectX Diagnostic Tool) erneut aus, um Ihre DirectX- Version zu überprüfen.
Wenn Sie Probleme mit Windows-Updates(facing problems with Windows Updates) haben, müssen Sie diese zuerst beheben, oder Sie können einfach mit den Updates fortfahren, ohne Microsoft Update zu verwenden(updates without using Microsoft Update) .
Installieren Sie DirectX-Laufzeitbibliotheken(Install DirectX Runtime Libraries) für Legacy DirectX SDK
Wenn Sie einige ältere Spiele trotz der neuesten DirectX - Version nicht auf Ihrem PC ausführen können, kann dies daran liegen, dass einige Laufzeitbibliotheken aus dem alten DirectX-SDK auf Ihrem System fehlen.
Microsoft hat ein Tool, das D3DX9 , D3DX10 , XAudio 2.7 , XInput 1.3, XACT und Managed DirectX 1.1 auf Ihrem System installiert. Beachten Sie, dass das Tool Ihre DirectX-(DirectX) Version nicht aktualisiert ; es fügt nur ein paar Laufzeitbibliotheken aus dem Legacy -DirectX-SDK hinzu .
- Laden Sie den DirectX End-User Runtime Web Installer herunter .
- Drücken Sie Weiter(Next) und folgen Sie den Schritten im Assistenten.
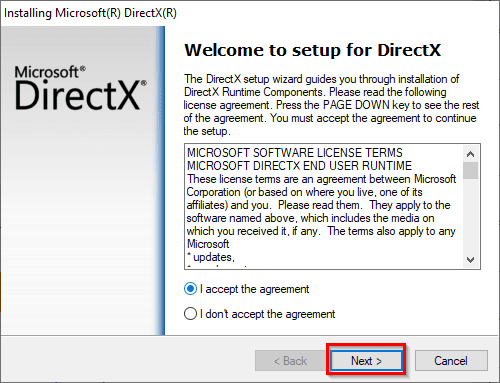
- Wählen Sie Fertig stellen(Finish) , um den Assistenten nach Abschluss der Installation zu beenden.
Sie sollten jetzt in der Lage sein, Ihre älteren Spiele auszuführen.
Wenn Sie Windows verwenden , ist DirectX nicht die einzige API . Sie können auch VulkanRT verwenden .
Related posts
So erkennen Sie, welche Version von Windows Sie installiert haben
So überprüfen Sie die Version des Windows-Subsystems für Linux (WSL) in Windows
Buchbesprechung – Der How-To-Geek-Leitfaden für Windows 8
Installieren von GIMP-Plugins: Eine Anleitung
So laden Sie das Offline-Installationsprogramm für Google Chrome (Standalone) herunter
So ändern Sie die SSID Ihres Routers und warum sollten Sie
So verwenden Sie Ihr Chromebook als zweiten Monitor
Wie man eine Drohne fliegt für totale Anfänger
Erstellen Sie mit diesen 3 E-Mail-Clients eine Gmail-Desktop-App
So sehen Sie zwischengespeicherte Seiten und Dateien in Ihrem Browser
So führen Sie einen CPU-Belastungstest durch
So ändern Sie die Hintergrundfarbe in Google Docs
So verwandeln Sie Ihren Computer in einen DLNA-Medienserver
So konvertieren Sie IMG-Dateien in ISO
So erstellen Sie ein ausfüllbares Google Docs-Formular mit Tabellen
Entfernen Sie mit KI sofort Hintergründe aus Bildern
Deaktivieren Sie die Benutzerkontensteuerung (UAC) für eine bestimmte Anwendung
Die 6 besten Kameraeinstellungen für Mondfotos
So fügen Sie SSH oder SFTP in Ihren Raspberry Pi ein
So richten Sie Musterseiten in Adobe InDesign CC ein
