So finden Sie fehlende Samsung Galaxy-Geräte mit SmartThings Find
Die SmartThings(SmartThings) -App von Samsung wird traditionell für die Verwaltung der Smart-Home-Geräte von Ihrem Smartphone oder Tablet aus verwendet. Sie können damit beispielsweise Ihren Samsung -Luftreiniger oder Family Hub-Kühlschrank(Family Hub Refrigerator) fernsteuern . Allerdings wissen nur wenige, dass es auch nützlich ist, um Ihre verlorenen Samsung Galaxy - Geräte wie das neue Galaxy Note20 Ultra , die Galaxy Watch 3 oder Ihre Galaxy Buds Live zu verfolgen . Wenn Sie auf Ihren Samsung Galaxy - Geräten Android 8 oder neuer ausführen und über die neueste Version der SmartThings- App verfügen, können Sie sie verwenden, um verlorene oder gestohlene Geräte zu finden. In Zusammenarbeit mit Samsung, wir haben uns entschieden, Ihnen zu zeigen, wie es gemacht wird:
So installieren und konfigurieren Sie Samsung SmartThings(Samsung SmartThings)
Der erste Schritt besteht darin, die SmartThings- App auf Ihrem Samsung Galaxy -Gerät zu installieren. Die App sollte auf Ihrem Gerät vorinstalliert sein, aber es besteht die Möglichkeit, dass Sie sie nicht haben. Es ist auch eine gute Idee, es auf die neueste Version von Google Play zu aktualisieren, wenn Sie es haben. Wenn Sie Hilfe bei der Installation von Android(Android) -Apps benötigen , lesen Sie unseren Leitfaden zur Verwendung des Google Play Store zur Installation von Apps und Spielen für Android(How to use Google Play Store to install apps and games for Android) .
Öffnen Sie SmartThings(SmartThings) und melden Sie sich mit Ihrem Samsung - Konto an. Es sollte dasselbe Konto sein, das Sie auf allen Ihren Samsung Galaxy- Geräten verwenden. Wenn Sie bereits mit einem Samsung -Konto auf Ihrem Smartphone/Tablet oder Ihrer Smartwatch angemeldet sind, verwendet die App automatisch dieses Konto, und Sie müssen sich nicht anmelden.

Installieren und öffnen Sie SmartThings
Dann fragt SmartThings nach Berechtigungen. Um den SmartThings(SmartThings Find) -Suchdienst gut nutzen zu können, müssen Sie der App erlauben, auf den Standort Ihres Geräts zuzugreifen.

Geben Sie SmartThings die erforderlichen Berechtigungen
Nachdem Sie ihm die erforderlichen Berechtigungen erteilt haben, sehen Sie die Startseite der SmartThings- App. In der Mitte finden Sie den Abschnitt SmartThings Find . Tippen Sie darauf und Sie werden darüber informiert, dass ein Add-on heruntergeladen werden muss. Tippen Sie auf Herunterladen(Download) und warten Sie.

Ein SmartThings -Add-On muss heruntergeladen werden
Wenn Sie mit dem Add-On fertig sind, informiert Sie SmartThings über seine Datenschutzbestimmungen. Um sie effizient zu nutzen, aktivieren Sie das Kontrollkästchen „Ich stimme der Verwendung von Standortinformationen zu(“I agree to the use of location information) “ und(”) drücken Sie auf Weiter(Continue) .

Stimmen Sie(Agree) den Datenschutzbestimmungen zu
Die SmartThings- App und ihr Suchdienst(Find) sind jetzt auf Ihrem Samsung Galaxy -Gerät konfiguriert. Befolgen Sie die gleichen Schritte auf allen Geräten, auf denen Sie SmartThings Find verwenden möchten . Auch hier(Again) können es sich um Samsung Galaxy Smartphones, Tablets oder Smartwatches handeln.
So verwenden Sie SmartThings Find(SmartThings Find) auf Ihren Samsung Galaxy - Geräten
Wenn Sie eines Ihrer Samsung Galaxy - Geräte nicht finden können, öffnen Sie die SmartThings- App. Sie sehen alle Samsung -Geräte, einschließlich Smart-Home-Geräte, die die (Samsung)SmartThings(SmartThings Find) -Suchfunktion nicht verwenden können , wie z. B. unser Samsung AX60R5080WD-Luftreiniger(Samsung AX60R5080WD air purifier) .
Im SmartThings-Suchabschnitt(SmartThings Find) gibt es eine Liste aller Samsung Galaxy - Geräte, die in Ihrem Konto registriert sind und von der Suchfunktion verfolgt werden können(Find) . Auf unserem Konto haben wir das fantastische Samsung Galaxy S20 Fan Edition 5G und ein günstiges Samsung Galaxy A51 Smartphone. Ihre Liste wird anders sein.
Um mehr über ein Gerät zu erfahren, tippen Sie auf sein Symbol. Für jeden von ihnen sehen Sie, wann das Gerät zuletzt aktualisiert wurde, und eine Karte mit seinem Standort. Wenn die App es nicht finden konnte, tippen Sie auf die Karte oder den Namen des Geräts, um es erneut zu versuchen.
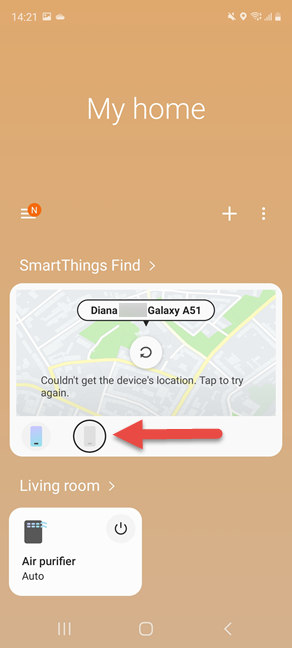
Tippen Sie auf das Samsung Galaxy -Gerät, das Sie finden möchten
Jetzt gibt es zwei mögliche Ergebnisse: Wenn das Samsung Galaxy -Gerät, das Sie finden möchten, mit Wi-Fi oder einem mobilen Netzwerk verbunden ist und die mobilen Daten aktiv sind, zeigt SmartThings Find(SmartThings Find) seinen aktualisierten Standort auf der Karte an.

SmartThings findet den Standort des verlorenen Geräts
Wenn kein Standort ermittelt werden konnte, werden Sie über das Problem informiert und die Karte zeigt den letzten bekannten Standort Ihres Geräts an. Sie haben auch Zugriff auf die Option In der Nähe suchen . (Search nearby)Wenn Sie darauf tippen, sehen Sie Farbgrafiken, deren Intensität zunimmt, wenn Sie sich Ihrem Gerät nähern, da Ihr Gerät mithilfe von Bluetooth und anderen Sensoren auf Ihrem Smartphone gesucht wird. Wenn sich das verlorene Gerät irgendwo in Ihrem Haus befindet, ändert sich die Farbe, die Sie sehen, wenn Sie sich bewegen, und wechselt zu Grün, wenn Sie sich ihm nähern. Diese Funktion funktioniert, weil Ihre Samsung Galaxy - Geräte ein Bluetooth Low Energy- Signal aussenden, das von anderen Geräten in Ihrem Zuhause empfangen werden kann. Wenn Sie Ihr Gerät also über SmartThings Find als verloren melden(SmartThings Find), kann jedes in der Nähe befindliche Samsung Galaxy -Smartphone oder -Tablet, das sich für die Suche nach verlegten Geräten entschieden hat, Sie über seinen Standort benachrichtigen.
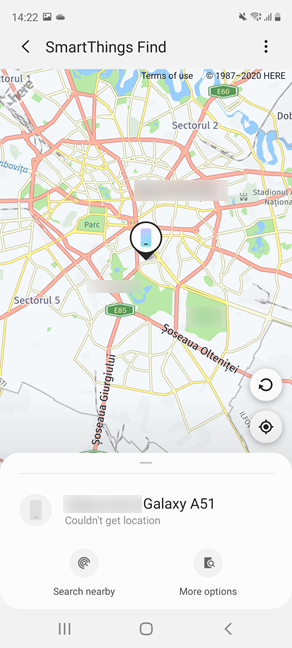
Andere von SmartThings angebotene Suchoptionen
Die Optionen, die Sie erhalten, variieren je nach dem Gerät, das Sie finden möchten. Wenn sie jedoch nicht funktionieren, können Sie auf Weitere Optionen(More options) tippen , wodurch das Samsung-Portal geladen wird, um Ihre verlorenen Samsung Galaxy - Geräte zu finden. Um mehr darüber zu erfahren, wie es funktioniert, lesen Sie diese Anleitung weiter.
HINWEIS:(NOTE:) Wenn Sie alles über die Möglichkeiten der SmartThings- App erfahren möchten, gehen Sie zu smartthings.com .
So verwenden Sie das Find My Mobile(Find My Mobile) -Portal von Samsung , um Ihre verlorenen Geräte zu finden
Wenn Sie weiter vorne in diesem Handbuch auf Weitere Optionen(More options) getippt haben, öffnet diese Aktion das Find My Mobile - Portal von Samsung in Ihrem Webbrowser. Sie können das gleiche Portal aber auch selbst auf Ihren PC laden (wenn Sie Ihr einziges Samsung -Smartphone verloren haben) und sich mit Ihrem (Samsung)Samsung - Konto anmelden . Wählen Sie dann im Bereich auf der linken Seite das Samsung Galaxy -Gerät aus, das Sie finden möchten, und verwenden Sie dann die verfügbaren Optionen auf der rechten Seite.

Verwenden des Find My Mobile - Portals von Samsung
Wenn SmartThings Find Ihr (SmartThings Find)Samsung Galaxy -Gerät nicht finden kann, zeigt es seinen letzten bekannten Standort an und gibt Ihnen Zugriff auf viele nützliche Aktionen:
- Ihr Samsung Galaxy-Gerät klingelt
- Sperren Sie es aus der Ferne, damit andere es nicht verwenden
- Verfolgung des Standortverlaufs, wenn möglich
- Löschen der darauf befindlichen Daten aus der Ferne
- Sichern Sie Ihr Samsung Galaxy -Gerät aus der Ferne
- Abrufen Ihres Anruf- und Nachrichtenverlaufs
- Entsperren Sie Ihr Samsung Galaxy
- Verlängerung der Akkulaufzeit
- Einrichten von Wächtern für Ihr Samsung Galaxy -Gerät.
Aktivieren Sie SmartThings Find , bevor Sie Ihre Geräte verlegen
Wie Sie sehen können, ist die Verwendung von SmartThings Find nicht schwierig, und es kann sicherlich nützlich sein, wenn Sie Ihr Smartphone nicht finden können oder jemand es Ihnen gestohlen hat. Der Schlüssel liegt jedoch darin, SmartThings(SmartThings) zu installieren und zu konfigurieren , bevor Ihre Samsung Galaxy - Geräte verlegt werden. Verlieren Sie daher keine Zeit und gehen Sie jetzt den ersten Abschnitt dieses Tutorials durch. Sie werden uns später danken, wenn Sie die Hilfe von SmartThings Find benötigen .
Related posts
So ändern Sie die Dual-SIM-Einstellungen auf Samsung Galaxy-Smartphones
Hat Ihr Android NFC? Erfahren Sie, wie Sie es aktivieren
So entfernen Sie Ihr Telefon von Windows 10 (Telefonverbindung aufheben)
Verwenden Sie den PUK-Code, um die SIM-Karte Ihres Android-Geräts zu entsperren
So sperren Sie Windows 10 automatisch mit Ihrem Smartphone
So überprüfen Sie die BIOS-Version von Windows (8 Möglichkeiten)
Wie lautet die Seriennummer meines Windows-PCs, -Laptops, -Tablets usw.?
Samsung Galaxy Tab S7+ im Test: Das beste Android-Tablet 2020?
Einfache Fragen: Was ist FAT32 und warum ist es nützlich?
So installieren Sie Windows 11 und Windows 10 auf einem USB-Laufwerk (Windows To Go)
Systemanforderungen: Kann mein Computer Windows 11 ausführen?
Rufen Sie einen Zustandsbericht Ihres Windows 10-PCs oder -Geräts ab und sehen Sie, wie es funktioniert
Samsung Galaxy Tab S6 Lite im Test: Die neuesten Tablets der Mittelklasse!
Samsung Galaxy S21 FE 5G Test: die vertraute Ausgabe -
So rufen Sie das UEFI/BIOS von Windows 11 auf (7 Möglichkeiten) -
Samsung beseitigt Kerben und Löcher mit dem kommenden Galaxy A80
Samsung Galaxy S20 FE 5G im Test: Das beste Samsung-Smartphone 2020? -
3 Möglichkeiten, Bluetooth auf Android (einschließlich Samsung-Geräten) einzuschalten -
Bitdefender Box 2 im Test: Heimnetzwerksicherheit der nächsten Generation!
6 Dinge, die wir an der Samsung Galaxy S22-Reihe mögen (praktische Vorschau)
