So finden Sie die IP-Adresse des Routers unter Windows 10 - IP-Adresssuche
Eine IP- oder Internet Protocol -Adresse ist eine eindeutige Zeichenfolge, die Ihr Gerät im Internet oder Local Area Network ( LAN ) sichtbar macht. Wenn Sie die IP-Adresse Ihres Routers kennen, können Sie seine Einstellungen ändern, damit Ihr WLAN(WiFi) so funktioniert, wie Sie es möchten.
Benutzer des Betriebssystems Windows 10/8/7/Vista können ihre IP-Adresse sehr einfach herausfinden. Es kann vorkommen, dass Sie die IP-Adresse herausfinden möchten, und dieses Tutorial zeigt Ihnen, wie Sie dies ganz einfach tun können.
Suchen Sie die IP(Find Router IP) -Adresse des Routers unter Windows 10
Das Finden einer IP-Adresse unter Windows 10 ist sehr einfach. Sie müssen nur eine der beiden Methoden befolgen und schon können Sie loslegen. Dies sind die Methoden, die Sie befolgen können, um die IP(Router IP) -Adresse des Routers unter Windows 10 zu finden :
- Finden Sie die IP(Find IP) -Adresse mit der Eingabeaufforderung(Command Prompt)
- Finden Sie die IP-Adresse über die Systemsteuerung
Lassen Sie uns im Detail darüber sprechen.
1] Finden Sie die IP(Find IP) -Adresse über die Eingabeaufforderung(Command Prompt)

Die Eingabeaufforderung(Command Prompt) kann unzählige Dinge für Sie tun, und das Herausfinden der IP-Adresse Ihres Routers(Router) ist eine davon.
Um die IP-Adresse Ihres Routers(Router) über die Eingabeaufforderung(Command Prompt) zu finden , starten Sie die Eingabeaufforderung(Command Prompt) als Administrator mit Win + R , geben Sie „ cmd “ ein und drücken Ctrl + Shift + Enter .
Geben Sie den folgenden Befehl ein und drücken Sie die Eingabetaste(Enter) .
ipconfig
Eine Liste mit verschiedenen IP-Adressen wird Ihnen zugeworfen. Sie müssen jedoch nach Default Gateway(Default Gateway) suchen , da dies die IP-Adresse Ihres Routers ist.
Es wird zwei Abschnitte geben, einen für Ethernet und den anderen für WiFI – Sie müssen entsprechend der Art und Weise, wie Sie mit dem Router verbunden sind, überprüfen .
Lesen Sie(Read) : So ändern Sie die DHCP-Lease-Time in Windows 10(How to change DHCP Lease Time in Windows 10) .
2] Finden Sie die IP-Adresse in der Systemsteuerung
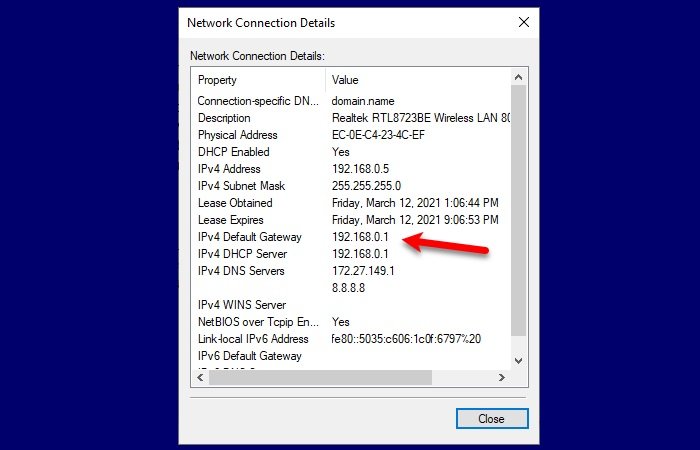
Wenn Sie mit der Eingabeaufforderung(Command Prompt) nicht vertraut sind und keine Befehle ausführen möchten, ist diese Methode genau das Richtige für Sie. Wir werden die IP-Adresse Ihres Routers über die Systemsteuerung(Control Panel) finden .
Starten Sie dazu die Systemsteuerung(Control Panel) über das Startmenü(Start) und befolgen Sie diese Schritte:
- Öffnen Sie den Bereich „Netzwerk und Internet“.
- Gehen Sie zu Netzwerkstatus und Aufgaben anzeigen(View network status and tasks)
- Klicken Sie auf Wi-Fi oder Ethernet(Wi-Fi or Ethernet) (je nach verwendeter Verbindung)
- Klicken Sie auf Details
- Überprüfen Sie Ihr IPv4-Standard-Gateway(IPv4 Default Gateway) , da dies die IP-Adresse Ihres Routers ist.
Da Sie nun also die IP-Adresse Ihres Routers kennen, müssen Sie einen beliebigen Browser starten. Geben Sie die IP-Adresse ein, melden Sie sich mit den Anmeldeinformationen an, die Sie von Ihrem ISP erhalten haben, und ändern Sie dann die Einstellungen nach Ihren Bedürfnissen.
Lesen Sie(Related read) dazu : So legen Sie eine statische IP-Adresse in Windows 10 fest(How to set a Static IP Address in Windows 10) .
Related posts
So deaktivieren Sie die gemeinsame Nutzung der Internetverbindung (ICS) in Windows 10
Verbessern Sie die Geschwindigkeit des drahtlosen Netzwerks unter Windows 10
So konfigurieren Sie Proxy-Server-Einstellungen in Windows 10 -
So stellen Sie über den Datei-Explorer eine Verbindung zu einem FTP-Server in Windows 10 her -
So erstellen Sie einen Windows 10-Hotspot: Alles, was Sie wissen müssen
Was ist Wi-Fi Sense in Windows 10 und wie wird es verwendet?
So verwenden Sie die TeamViewer: Fernsteuerungs-App für Windows 10 und Windows 10 Mobile
Die Windows 10-Arbeitsgruppe und wie man sie ändert
So verfolgen Sie, welche Apps in Windows 10 die meisten Daten verbrauchen
Schalten Sie die Internetverbindung in Windows 10 mit InternetOff schnell ein oder aus
So ändern Sie Ihre IP-Adresse unter Windows 10 (und warum Sie das möchten)
So verwenden Sie Xbox Networking in Windows 10, um Ihre Verbindung zu Xbox Live zu überprüfen
So aktivieren Sie Remotedesktop in Windows 10 (oder Windows 7)
So stellen Sie eine WLAN-Verbindung von Windows 10 her
Was ist mein DNS? 5 Möglichkeiten, das herauszufinden, in Windows 10
Beheben Sie Probleme mit der Internetverbindung in Windows 10
So fügen Sie ein VPN in Windows 10 hinzu und verwenden es (alles, was Sie wissen müssen) -
Beheben Sie IPv6-Konnektivität Kein Internetzugang unter Windows 10
So projizieren Sie mit Miracast von Windows 10 Mobile auf einen Fernseher oder Monitor
Keine Internetverbindung nach dem Update auf Windows 10 Creators Update behoben
