So finden Sie die Anwendungsprozess-ID unter Windows 11/10 heraus
Wussten Sie, dass jedem Prozess, der auf Ihrem Windows läuft, eine bestimmte Nummer zur Identifizierung zugewiesen wird? In diesem Leitfaden zeigen wir Ihnen, was eine Prozess-ID ist und wie Sie die (Process ID)Application Process ID on Windows 10/11 herausfinden können .
Was ist die Prozess-ID(Process ID) ( PID ) unter Windows 11/10
Jeder Prozess, der unter Windows läuft, erhält eine eindeutige Dezimalzahl. Diese eindeutige Dezimalzahl wird Prozess-ID(Process ID) ( PID ) genannt. Die eindeutige Dezimalzahl oder Prozess-ID(Process ID) hat viele Verwendungsmöglichkeiten. Beispielsweise kann es verwendet werden, um den Prozess mit seiner ID anzugeben, wenn ein Debugger daran angehängt wird. Für einen allgemeinen Benutzer hat es keinen Nutzen. Aber zu wissen, dass es in Situationen wie der Behebung von Problemen nützlich ist.
So finden Sie die Anwendungsprozess-ID(Application Process ID) unter Windows 11/10
Sie können die Prozess-ID(Process ID) einer Anwendung auf vier verschiedene Arten finden.
- Über den Task-Manager
- Über die Eingabeaufforderung
- Über den Ressourcenmonitor
- Über PowerShell
Mal sehen, wie wir die Prozess-ID(Process ID) mit den Wegen erhalten können.
1] Über den Task-Manager
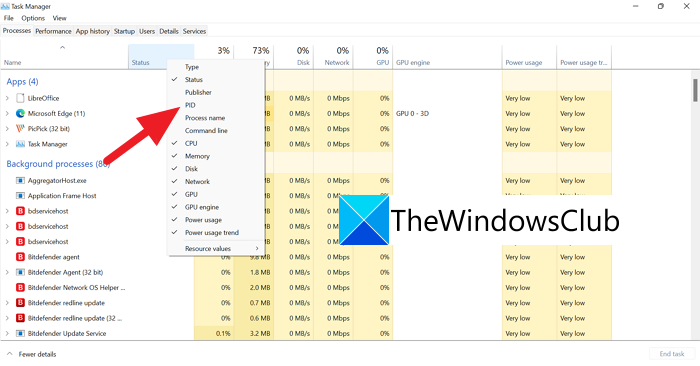
Öffnen Sie den Task-Manager mit der Tastenkombination Ctrl+Shift+Esc auf der Tastatur. Klicken Sie im Task-Manager -Fenster mit der rechten Maustaste auf Registerkarten wie Name , Status usw. und klicken Sie auf PID , um die Registerkarte PID in der Beschreibungsleiste anzuzeigen.
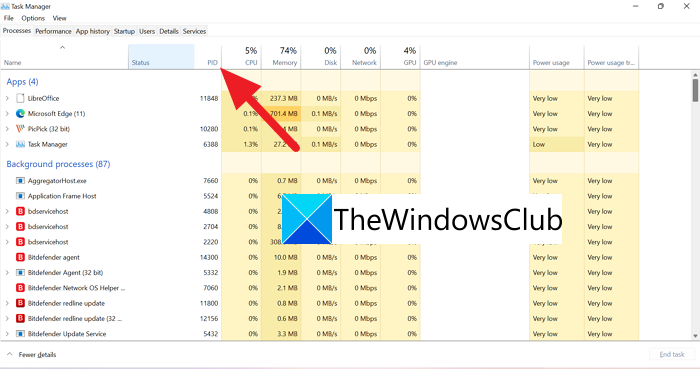
Sobald Sie PID ausgewählt haben , wird eine neue Registerkarte mit PID und Nummern für jede Anwendung/jeden Prozess angezeigt.
2] Über die Eingabeaufforderung
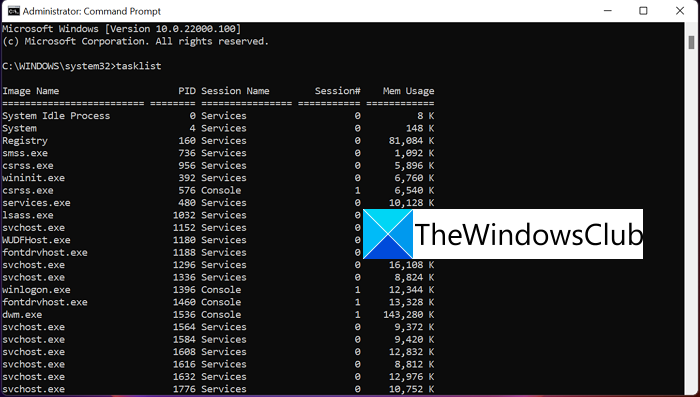
Öffnen Sie die Eingabeaufforderung(Command Prompt) als Administrator . Geben Sie im Eingabeaufforderungsfenster(Command Prompt) ein tasklistund drücken Sie die Eingabetaste(Enter) . Sie sehen jeden Prozess, der auf Ihrem PC ausgeführt wird, zusammen mit seinen Prozess - IDs , mit Ausnahme von Microsoft Store-Apps. Um Prozess - IDs von Microsoft Store-Apps zu finden, geben Sie ein tasklist /appsund drücken Sie die Eingabetaste(Enter) .
3] Über den Ressourcenmonitor
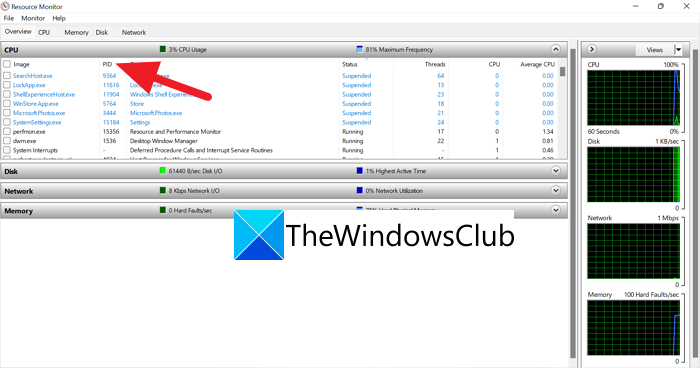
Öffnen Sie den Ressourcenmonitor(Resource Monitor) in den Windows-Tools . In den Fenstern des Ressourcenmonitors(Resource Monitor) finden Sie die laufenden Prozesse und ihre Prozess- IDs ( PID ) wie im Task-Manager .
4] Durch PowerShell
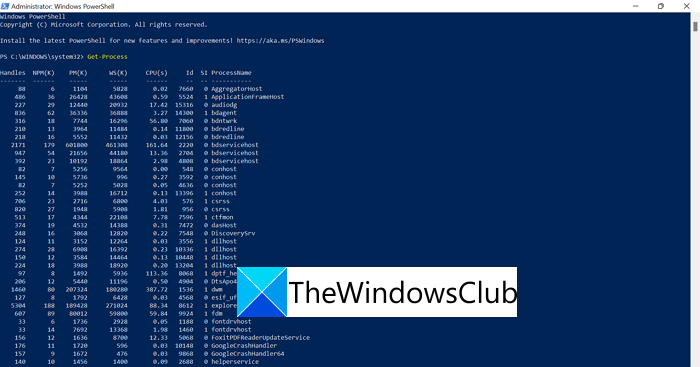
Öffnen Sie PowerShell(Open PowerShell) über das Startmenü(Start Menu) (als Administrator oder normal), geben Sie ein Get-Processund drücken Sie die Eingabetaste(Enter) . Sie sehen die Liste der Prozesse und ihre Prozess - IDs unter dem ID-Tag.
Dies sind die vier Möglichkeiten, die Sie verwenden können, um die Prozess-ID ( PID ) einer Anwendung oder eines Prozesses herauszufinden, der auf Ihrem PC ausgeführt wird.
Wie finde ich die Prozess-ID anhand des Namens?
Sie können die Prozess-ID(Process ID) anhand des Namens der Anwendung finden, indem Sie die oben genannten Prozesse verwenden. Sie müssen den genauen Namen des Prozesses(Process) kennen . Sie können den Prozess im Task- Manager sehen und seine Prozess-ID(Process ID) ( PID ) leicht kennen.
Wie findet man die PID eines Dienstes?
Related Read: What is Program in Startup tab in Task Manager? Is it safe?Related posts
Was ist Sihost.exe in Windows 11/10? Wie erkennt man, ob es sich um einen Virus handelt?
Was ist der YourPhone.exe-Prozess in Windows 11/10? Entferne ich es?
Microsoft Office Click-to-Run Hohe CPU-Auslastung in Windows 11/10
Beim Starten von StartupCheckLibrary.dll in Windows 11/10 ist ein Problem aufgetreten
Fix System unterbricht hohe CPU-Auslastung in Windows 11/10
Taskleistenbenachrichtigungen werden in Windows 11/10 nicht angezeigt
Hohe CPU-Auslastung von MPSigStub in Windows 11/10 behoben
Beheben Sie die hohe Festplattennutzung von DCFWinService unter Windows 11/10
So aktivieren oder deaktivieren Sie die Archiv-Apps-Funktion in Windows 11/10
Was ist eine PPS-Datei? Wie konvertiert man PPS in PDF in Windows 11/10?
Was ist der IgfxEM.exe-Prozess in Windows 11/10?
So tauschen Sie Festplatten in Windows 11/10 mit Hot Swap aus
Beheben Sie die Bluetooth-Tonverzögerung in Windows 11/10
Passen Sie Ihren Monitor für eine bessere Bildschirmauflösung in Windows 11/10 an
Sichern, verschieben oder löschen Sie PageFile.sys beim Herunterfahren in Windows 11/10
Die Mail- und Kalender-App friert ein, stürzt ab oder funktioniert nicht unter Windows 11/10
Was ist eine PLS-Datei? Wie erstelle ich eine PLS-Datei in Windows 11/10?
So überprüfen Sie das Herunterfahren- und Startprotokoll in Windows 11/10
LogonUI.exe Anwendungsfehler beim Start in Windows 11/10
So beheben Sie das Problem der Disk-Signatur-Kollision in Windows 11/10
