So finden Sie den Firefox-Profilordner auf einem Windows-PC
Wie die meisten Browser speichert Firefox von Mozilla persönliche Informationen seiner Benutzer wie Lesezeichen, Passwörter und Einstellungen in einer Reihe von Dateien namens Your Profile . Dieses Profil wird an einem anderen Ort als den Firefox - Programmdateien verwaltet. Wenn Sie also wissen möchten, wie Sie Ihr Profil finden, ohne den Firefox - Browser zu öffnen, lesen Sie dieses Tutorial.
Finden Sie das Firefox-Profil
Normalerweise finden Sie Ihr Profil, indem Sie auf die Schaltfläche „ Menü öffnen(Open menu) “ klicken, die als drei horizontale Balken sichtbar ist, und die Option „ Hilfe “ auswählen.(Help)
Klicken Sie dann auf den Seitenpfeil, um die Option „ Informationen zur Fehlerbehebung(Troubleshooting Information) “ im Abschnitt „Hilfe“ zu finden.

Klicken Sie(Click) auf die Registerkarte „Informationen zur Fehlerbehebung“, um sie zu öffnen. Die Seite enthält technische Informationen, die hilfreich sein können, wenn Sie versuchen, ein Problem zu lösen.
Klicken Sie dann unter dem Abschnitt Anwendungsgrundlagen auf (Application Basics)Ordner öffnen(Open Folder) . Ihr Profilordner wird geöffnet.
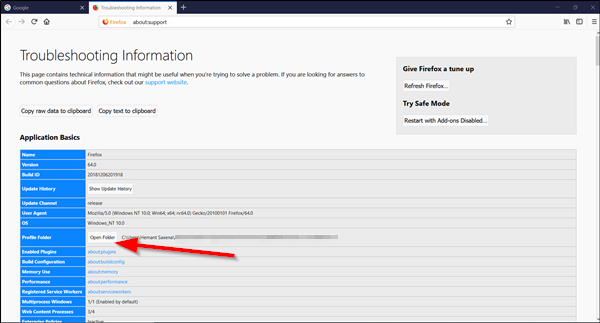
Wenn Sie Firefox(Firefox) nicht öffnen oder verwenden können, müssen Sie Ihr Profil öffnen, ohne Firefox zu öffnen . Es gibt einen Weg, es zu tun. Hier ist wie!
Suchen Sie Ihr Profil, ohne den Firefox - Browser zu öffnen
Der Firefox(Firefox) -Browser speichert Ihren Profilordner standardmäßig an diesem Ort auf Ihrem Computer –
C:\Users\<username>\AppData\Roaming\Mozilla\Firefox\Profiles
Windows verbirgt jedoch den AppData- Ordner vor der direkten Ansicht. Sie können Ihren Profilordner wie folgt finden:
Drücken Sie die Windows Key +R auf der Tastatur. Ein Ausführen(Run) -Dialog erscheint auf Ihrem Computerbildschirm.
Geben Sie den folgenden Text in das leere Feld des Dialogfelds „Ausführen“ ein –
%APPDATA%\Mozilla\Firefox\Profiles\

Klicken Sie auf OK(Click OK) . Wenn Sie um Erlaubnis gebeten werden, klicken Sie auf „Ja“. Kurz darauf öffnet sich ein Fenster mit Profilordnern.
Doppelklicken Sie auf(Double-click) den Profilordner, den Sie öffnen möchten. Wenn Sie nur ein Profil haben, würde sein Ordner „Standard“ im Namen haben. Sie können mehrere Firefox -Profile haben, die jeweils einen separaten Satz von Benutzerinformationen enthalten.

Alternativ können Sie Ihr Profil finden, indem Sie die Windows-Taste(Windows Key) drücken und dann mit der Eingabe beginnen: %APPDATA%\Mozilla\Firefox\Profiles\
Um Windows so einzustellen, dass der AppData-Ordner und andere versteckte Dateien und Ordner angezeigt werden, müssen Sie Windows so konfigurieren, dass versteckte Dateien und Ordner angezeigt werden .(To set Windows to show the AppData folder and other hidden files and folders, you need to configure Windows to display hidden files and folders.)
Related posts
So migrieren Sie ein Firefox-Profil richtig
Lassen Sie Firefox die Mediensteuerung auf dem Sperrbildschirm von Windows 10 anzeigen
Beheben Sie Firefox-Probleme und -Probleme auf einem Windows-PC
So deaktivieren Sie Firefox-Benachrichtigungen im Windows 10 Action Center
Google Chrome vs. Firefox Quantum für Windows PC
Firefox friert ein, hängt oder reagiert nicht auf Windows 11/10-Computern
So aktivieren Sie Firefox-Tab-Vorschauen in der Windows 10-Taskleiste
So richten Sie einen Proxy-Server in Chrome, Firefox, Edge und Opera ein
Edge vs. Firefox: Was ist besser für Windows 10?
So schalten Sie einen Tab in Chrome, Firefox, Microsoft Edge und Opera stumm
Mit dem Firefox-Profilmanager können Sie Firefox-Profile erstellen, entfernen oder wechseln
So aktivieren Sie Do Not Track in Chrome, Firefox, Edge und Opera
Bringen Sie Chrome und andere Browser im Vollbildmodus (Edge, Firefox und Opera)
Konfigurieren Sie die Firefox-Einstellungen für neue Registerkarten auf einem Windows 10-PC
So ändern Sie die Standard-Firefox-Suchmaschine -
So beheben Sie, dass Firefox keine Videos abspielt (2022)
So ändern Sie die Größe des Firefox-Cache in Windows 11/10
Firefox konnte XPCOM in Windows 11/10 nicht laden
Entfernen oder deaktivieren Sie den Firefox-Standardbrowseragenten in Windows 11/10
Zurücksetzen oder Aktualisieren der Firefox-Browsereinstellungen auf die Standardeinstellungen in Windows 11/10
