So extrahieren Sie Text aus einem Bild mit Word
Manchmal haben Sie ein Dokument gescannt, möchten es aber ändern, wissen aber nicht, wie das geht; Es gibt eine Funktion in Microsoft Word , die Text aus Bildern extrahieren kann, insbesondere wenn es sich um ein Bild eines Dokuments handelt. Die Bilder sind normalerweise im JPEG -Format. Das Extrahieren von Text aus Bildern in ein Word-Dokument ist eine ausgezeichnete Option für Unternehmen, Schulen und Institutionen, um ihre gescannten Dokumente zu speichern und in ein Word-Dokument zu konvertieren, wo sie sie jederzeit aktualisieren können.
So extrahieren Sie Text aus einem Bild in Word
Öffnen Sie Microsoft Word(Microsoft Word) .

Fügen Sie(Insert) ein Textbild oder ein gescanntes Dokumentbild in das Word - Dokument ein.
Verwenden Sie kein zufälliges Bild aus dem Internet.
Um den Text aus dem Bild zu extrahieren, müssen Sie das Bild als PDF -Datei speichern.
Um das Bild als PDF zu speichern , gehen Sie zur Registerkarte Datei .(File)

Klicken Sie in der Backstage-Ansicht auf (Backstage View)Speichern(Save As) unter .
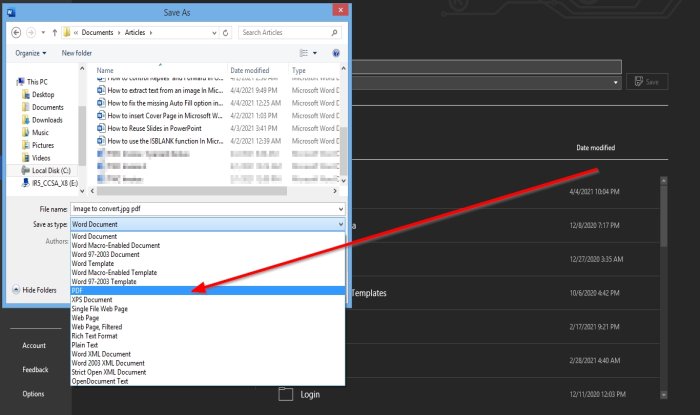
Ein Dialogfeld „Speichern unter“ wird angezeigt.
Benennen Sie die Datei(File Name) im Abschnitt Dateiname.
Klicken Sie im(Save as Type ) Abschnitt Dateityp auf den Dropdown-Pfeil und wählen Sie PDF aus der Liste aus.
Speichern Sie(Save ) dann die Datei.
Die Datei wird als PDF gespeichert.
Jetzt öffnen wir das soeben erstellte PDF .
Klicken Sie auf die Registerkarte Datei .(File)
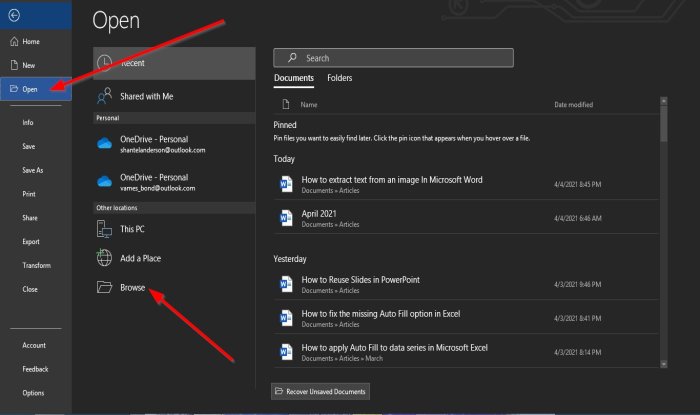
Auf der Backstage-Ansicht(Backstage View) ; Klicken Sie auf Öffnen(Open) .
Klicken Sie unter Öffnen auf ( Open)Durchsuchen(Browse) .
Ein Dialogfeld „ Öffnen “ wird angezeigt; (Open )Klicken Sie auf die gespeicherte PDF -Datei und dann auf Öffnen(Open) .
Ein Meldungsfeld wird angezeigt; klicken Sie auf Ok .
Die Datei wird in Text konvertiert.
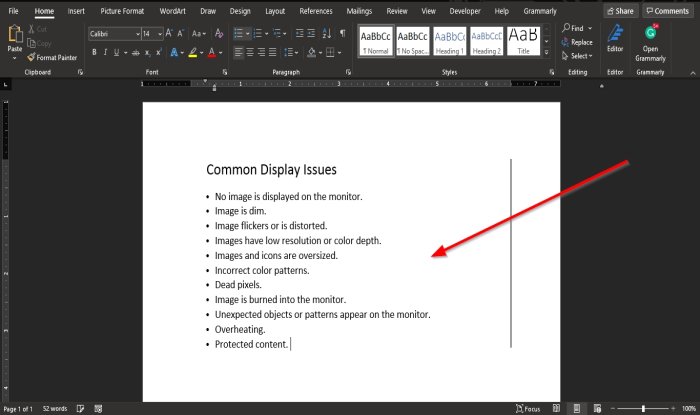
Jetzt haben wir ein Bild in einem Word-Dokument in Text umgewandelt, und Sie können die erforderlichen Änderungen am Text durch Bearbeiten vornehmen.
Wir hoffen, dass dieses Tutorial Ihnen hilft zu verstehen, wie Sie Text aus einem Bild in Microsoft Word extrahieren. (Microsoft Word)Wenn Sie Fragen zum Tutorial haben, teilen Sie uns dies in den Kommentaren mit.
Andere Beiträge, die Sie interessieren könnten:(Other posts that may interest you:)
- So extrahieren Sie mit OneNote Text aus einem Bild
- Extrahieren Sie Text aus Bildern mit der Photo Scan App .
Related posts
So fügen Sie Text in eine Form in Word ein
So verwenden Sie verknüpften Text in Word, um mehrere Dokumente zu aktualisieren
So fügen Sie Text aus einer Word-Datei in eine Publisher-Publikation ein
So konvertieren Sie eine Tabelle in Text und Text in eine Tabelle in Word
So verwenden Sie Transcribe, um Sprache in Text in Word umzuwandeln
Formatieren Sie Text als Hoch- oder Tiefstellung in Word, Excel, PowerPoint
Fehler behoben, Lesezeichen nicht in Microsoft Word definiert
So führen Sie Word-Dokumente zusammen
So verwenden Sie den Seriendruck für Briefe in Word
Textfelder in Word einfügen, kopieren, entfernen, anwenden und bearbeiten
So deaktivieren Sie Absatzmarken in Microsoft Word
So laden Sie Page Borders für Microsoft Word kostenlos herunter
So verwenden Sie Umschreibvorschläge in Word für Webanwendungen
So fügen Sie ein Textfeld in Word ein
So formatieren Sie Text in Microsoft Office Word für Android
Excel, Word oder PowerPoint konnten beim letzten Mal nicht gestartet werden
So erstellen Sie eine Seite im Querformat in Word
Word konnte die Arbeitsdatei nicht erstellen, überprüfen Sie die temporäre Umgebungsvariable
So gruppieren Sie Bilder und Text in Word
So geben Sie Text über eine Zeile in Word ein, ohne ihn zu verschieben
