So extrahieren Sie Dateien aus beschädigten Zip-Ordnern
Die beste Möglichkeit, mehrere Dateien zusammen zu übertragen, ist die Verwendung der Zip-Dateikomprimierung. Auf diese Weise bietet es eine problemlose, verlustfreie Dateikomprimierung beim Verschieben von Dateien von einem Speicherbereich in einen anderen.
Es gibt viele Packprogramme, die eine Komprimierung von Zip-Dateien ermöglichen. Sammeln Sie ein paar Dateien zusammen, stopfen Sie sie in einen einzigen Ordner, komprimieren Sie diesen Ordner, und Sie haben einen gezippten Ordner, der bereit ist, per E-Mail-Anhang oder einer anderen von Ihnen gewählten Übertragungsmethode verschoben zu werden.
Der Empfänger des Anhangs benötigt außerdem das gleiche oder ein ähnliches Tool, um die im gezippten Ordner enthaltenen Daten zu „entpacken“. All dies lässt sich ganz einfach mit wenigen Klicks erledigen.

Leider ist es möglich, dass ein ZIP-Ordner beschädigt oder beschädigt wird. Einige Gründe dafür sind:
- Ein Virenangriff auf Ihr Windows -System. Infektiöse Malware kann den Zip-Ordner kontaminieren und auf mehrere Geräte übertragen werden, wodurch sie sich selbst repliziert.
- Eine beschädigte Festplatte oder ein anderes Speichermedium, auf dem sich der ZIP - Ordner befindet, kann die Datei ebenfalls beschädigen. Tritt normalerweise(Usually) auf, wenn die Datei oder der Ordner im fehlerhaften Sektor einer Festplatte abgelegt wird.
- Unerwartete Komplikationen beim Erstellen des ZIP -Ordners wie Stromausfall, Herunterfahren des Systems und andere Unterbrechungen, die zu einem teilweisen Download führen können.
Dies sind nur einige Beispiele. Unabhängig davon können Sie die Dateien immer noch aus dem ZIP(ZIP) -Ordner extrahieren , solange Sie das richtige Dateireparatur-Tool haben.

Einen beschädigten oder beschädigten Zip-Ordner reparieren zu müssen, kann mühsam sein. Die meisten Tools zum Reparieren von Zip-Ordnern, die tatsächlich funktionieren, können etwas teuer sein. Es gibt jedoch einige kostenlose Tools, die ebenfalls funktionieren, von denen Sie einige möglicherweise bereits heruntergeladen und auf Ihrem Computer installiert haben.
So extrahieren Sie Dateien aus beschädigten Zip-Ordnern(How To Extract Files From Corrupted Zip Folders)
Wie bereits erwähnt, benötigen Sie zum Extrahieren der beschädigten Dateien aus einem beschädigten ZIP - Ordner das richtige Dateireparatur-Tool. Nachfolgend haben wir eine Handvoll möglicher Kandidaten aufgelistet, die Sie prüfen sollten, wenn Sie jemals mit einer Beschädigung des ZIP -Ordners konfrontiert werden.
DiskInternals ZIP-Reparatur(DiskInternals ZIP Repair)(DiskInternals ZIP Repair)

DiskInternals hat ZIP Repair als Freeware veröffentlicht. Mit nur wenigen Klicks können Sie die Dateien aus dem beschädigten ZIP - Ordner extrahieren und in einem neuen, unbeschädigten ZIP - Ordner ablegen. Die benutzerfreundliche Assistenten-Komplettlösung macht die Extraktion zu einer einfachen Aufgabe.
So verwenden Sie die ZIP-Reparatur:
- Laden Sie das Programm herunter(Download) , konfigurieren Sie es und starten Sie es dann.
- Klicken Sie im Startbildschirmfenster von ZIP Repair auf die Schaltfläche Weiter , um fortzufahren.(Next )
- Klicken Sie auf die Schaltfläche Durchsuchen unter dem Feld (Browse )Beschädigte Datei(Corrupted file) .
- Suchen(Locate) und wählen Sie die beschädigte oder beschädigte ZIP-Datei aus, die repariert und extrahiert werden muss. Machen Sie dasselbe mit dem Feld Reparierte Datei(Repaired file) und wählen Sie aus, wo sich der saubere ZIP - Ordner befinden soll.

- Wenn Sie fertig sind, klicken Sie auf die Schaltfläche Weiter .(Next )
- Sie sollten jetzt alle Dateien sehen, die sich im beschädigten oder beschädigten ZIP -Ordner befinden. Wenn Sie auf Weiter(Next) klicken , wird ein neuer ZIP -Ordner erstellt und an dem Ort abgelegt, den Sie für die Reparatur ausgewählt haben.
- Die Dateiextraktion(File) ist jetzt möglich. Sie können die Dateien mit einem ZIP(ZIP) - Tool von Windows oder einem Drittanbieter aus dem neu gezippten Ordner abrufen . Klicken Sie auf (Click)Fertig stellen(Finish ) , um das Tool zu schließen.
WinRAR

WinRAR verfügt über eine eingebaute Reparaturfunktion für komprimierte Dateien. Wenn Sie also ein Problem mit einer beschädigten ZIP -Datei (oder RAR -Datei) haben, probieren Sie WinRAR aus.(WinRAR)
- Starten Sie WinRAR(WinRAR) und navigieren Sie über die Adressleiste zum beschädigten Archiv.
- Wählen Sie den Ordner aus und klicken Sie in der Symbolleiste auf Reparieren .(Repair )
- Geben Sie im neuen Popup-Fenster den Speicherort für das reparierte Archiv an, wählen Sie den Archivtyp aus und klicken Sie auf OK .
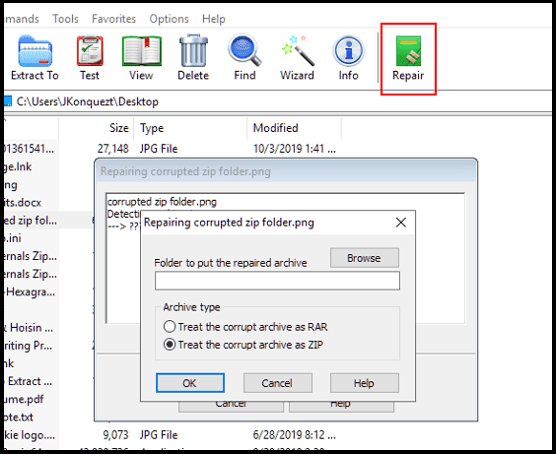
- Sobald die Reparatur zu 100% abgeschlossen ist, können Sie zu dem Speicherort gehen, an dem Sie sie gespeichert haben, um die Dateien zu extrahieren. Es wird als filename_rebuild.zip(filename_rebuilt.zip) bezeichnet .
Stellar File Repair Toolkit

Das Stellar File Repair Toolkit ist eine der besseren Optionen, die Sie wählen können, wenn Sie ein Tool zum Extrahieren von ZIP -Dateien benötigen. (ZIP)Das Tool ist nicht kostenlos, bietet aber eine kostenlose Testversion mit einer 30-tägigen Geld-zurück-Garantie. Stellar Fire eignet sich hervorragend zur Reparatur von Microsoft Office -Inhalten wie Word- Dokumenten, Excel -Tabellen und Powerpoint- Präsentationen sowie beschädigten ZIP- Archiven.
Dieses Dateireparatur-Tool bietet eine vollständige Reparatur beschädigter ZIP -Dateien ohne Beschädigung oder Verlust des Inhalts, unabhängig davon, wie beschädigt das Archiv ist.
- Starten Sie nach der Installation das Tool und wählen Sie die Option ZIP-Datei reparieren(Repair ZIP File) , um den Prozess in Gang zu bringen.

- Suchen Sie die beschädigte (Locate)ZIP -Datei auf Ihrem lokalen Laufwerk und wählen Sie sie aus. Alle Dateien im Archiv werden zur Vorschau aufgelistet.
- Klicken Sie auf die Schaltfläche Reparieren und warten Sie, bis der Vorgang abgeschlossen ist.(Repair )

- Sobald die Reparatur beendet ist, können Sie im Menü auf der linken Seite eine Vorschau aller wiederhergestellten Dateien anzeigen.
Zip2Fix

Dieses spezielle Tool ist auf unserer Liste am einfachsten zu verwenden und rangiert neben DiskInternals ZIP Repair als eines der besten. Es gibt wirklich nicht viel zu Zip2Fix . Die benutzerfreundliche Oberfläche macht die Extraktion mit nur wenigen Klicks einfach.
Starten Sie das Tool, klicken Sie auf Öffnen…(Open…) , wählen Sie die beschädigte ZIP -Datei aus und der Vorgang läuft automatisch ab. Das Tool beginnt ohne Aufforderung, alle wiederhergestellten Dateien in das Quellverzeichnis zu spucken. Keine Richtung notwendig.
WinZip-Eingabeaufforderung(WinZip Command Prompt)(WinZip Command Prompt)
Wussten(Did) Sie, dass Sie bereits Zugriff auf ein Tool in Windows hatten, mit dem Sie versuchen können, ZIP -Dateien zu reparieren?

Seit WinZip 2016 zu einer universellen Windows 10 -App wurde, ist es die erste Anlaufstelle für die Extraktion von ZIP - Dateien. In Verbindung mit der Eingabeaufforderung(Command Prompt) können Sie damit jede ungültige ZIP -Datei reparieren.
- Rufen Sie das Dialogfeld „Ausführen“ auf ( Windows key + R ), geben Sie cmd in das Feld ein und drücken Sie die Eingabetaste(Enter) . Zur Sicherheit können Sie jederzeit cmd in das Suchfeld in der Windows -Taskleiste eingeben, mit der rechten Maustaste auf (Windows Taskbar)Eingabeaufforderung(Command Prompt) klicken und es als Administrator ausführen .
- Wechseln Sie im Eingabeaufforderungsfenster(Command Prompt) in das Verzeichnis, in dem sich das beschädigte ZIP- Archiv befindet. Geben Sie „C:Program FilesWinZipwzzip “C:\Program Files\WinZip\wzzip” -yf zipfile.zip in das Feld ein (inklusive doppelter Anführungszeichen) und drücken Sie die Eingabetaste(Enter) .
- Stellen Sie sicher, dass Sie anstelle von zipfile.zip(Make) den tatsächlichen Laufwerksbuchstaben für den Ort, an dem WinZip auf Ihrem Computer installiert ist, sowie den echten ZIP -Dateinamen ersetzen(zipfile.zip) .
- Um eine geteilte ZIP-Datei zu erstellen, fügen Sie ein s am Ende von -yf hinzu(-yf) .

WZZIP ändert die ursprüngliche ZIP -Datei nicht, sondern erstellt stattdessen eine neue ZIP -Datei (oder einen neuen Ordner) mit dem Namen Filename_FIXED . Die „FIXED“-Datei kann immer noch beschädigte Daten enthalten, da die Originaldaten unberührt bleiben.
Solange nur das Archiv, in dem die Daten aufbewahrt wurden, beschädigt war, bleiben die Daten selbst unbeschädigt. Wenn die gezippten(zipped) Daten ohnehin beschädigt waren oder einen CRC -Fehler ausgelöst haben, bleibt die Dateibeschädigung bestehen.
CRC steht für Cyclic Redundancy Check , eine Berechnung, die die Genauigkeit aller Daten in einer Datei testet. Ein CRC -Wert wird berechnet und in der Datei gespeichert, sodass beim Extrahieren der Datei der ursprüngliche Datenwert mit dem aktuellen Datenwert abgeglichen werden kann, um sicherzustellen, dass nichts beschädigt wurde. Wenn der extrahierte Wert nicht mit dem ursprünglichen Wert übereinstimmt, zeigt WinZip einen CRC-Fehler(CRC Error) an .
Related posts
So verschlüsseln Sie Zip-Dateien
Ändern Sie den Speicherort der Benutzerordner in Windows
Sichern Sie wichtige Windows-Ordner automatisch mit OneDrive
Was ist eine beschädigte Datei und wie kann ich sie reparieren?
So komprimieren und entpacken Sie Dateien auf Ihrem Chromebook
So verwenden Sie das private Firefox-Netzwerk, um sich online zu schützen
So schützen Sie eine PDF-Datei mit einem Kennwort, um sie sicher zu halten
So konvertieren Sie einen dynamischen Datenträger in einen Basisdatenträger
So konvertieren Sie WEBP-Bilder in JPG, GIF oder PNG
So fügen Sie SSH oder SFTP in Ihren Raspberry Pi ein
So deaktivieren Sie die Windows-Taste
Buchbesprechung – Der How-To-Geek-Leitfaden für Windows 8
So verwandeln Sie Ihren Computer in einen DLNA-Medienserver
Deaktivieren Sie die Benutzerkontensteuerung (UAC) für eine bestimmte Anwendung
Erstellen Sie mit diesen 3 E-Mail-Clients eine Gmail-Desktop-App
So halten Sie Ihre PC-Software automatisch aktualisiert
So öffnen Sie eine JAR-Datei unter Windows
So stellen Sie ein gehacktes Facebook-Konto wieder her
So halten Sie Ihren Windows-PC wach, ohne die Maus zu berühren
Entfernen Sie mit KI sofort Hintergründe aus Bildern
