So extrahieren Sie Bild-, Video- und Audiodateien aus PowerPoint
In diesem Artikel zeige ich Ihnen ein Tutorial zum Extrahieren von Mediendateien aus PowerPoint-Präsentationen(extract media files from PowerPoint Presentations) . Wenn Sie Objekte oder Mediendateien wie ein Audiostück, einen Videoclip oder Bilder in einer PowerPoint - Präsentation verwendet haben, können Sie sie einfach extrahieren, ohne die Datei überhaupt zu öffnen. Dazu müssen Sie keine externe Software oder eine zusätzliche Erweiterung verwenden. Es gibt einen einfachen Trick, den Sie ausprobieren müssen, um das zu tun. Schauen wir uns das detaillierte Verfahren zum Extrahieren von Objekten oder Multimediadateien aus Powerpoint - Präsentationen an.
Extrahieren Sie Bild-(Image) , Video- und Audiodateien(Audio) aus PowerPoint
Sie können diesen einfachen Schritten folgen, um Objekte einschließlich Mediendateien aus einer PowerPoint - Präsentation zu extrahieren:
- Erstellen Sie eine Kopie Ihrer PowerPoint -Präsentationsdatei.
- Benennen Sie die Dateierweiterung um.
- Öffnen Sie den Medienordner, der alle Mediendateien(Media) einer PPTX -Datei enthält.
Lassen Sie uns diese Schritte im Detail besprechen.
Gehen Sie zunächst zu der PowerPoint -Präsentation, aus der Sie Mediendateien extrahieren möchten. Erstellen Sie jetzt eine Kopie der PPTX- Präsentation in demselben oder einem anderen Ordner, damit Sie die Datei später nicht in einem unvorhergesehenen Szenario verlieren.
Nachdem Sie eine Kopie der PowerPoint- Präsentation erstellt haben, gehen Sie zu ihrem Ordner und navigieren Sie dann im Datei-Explorer(File Explorer) zur Registerkarte Ansicht( View) . Aktivieren Sie auf der Registerkarte Ansicht das Kontrollkästchen (View)Dateinamenerweiterungen(File name extensions) . Sie können dann die Dateierweiterung zusammen mit den Dateinamen anzeigen.
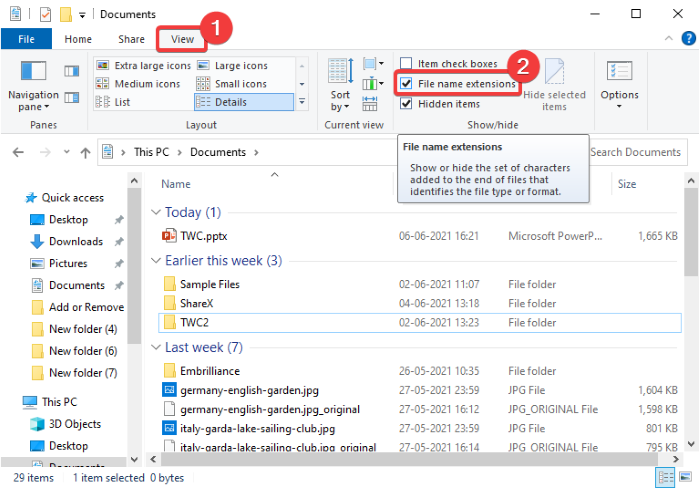
Wählen Sie nun die PowerPoint- Präsentation aus und klicken Sie dann auf die Option Umbenennen . (Rename)Sie müssen nun die Dateierweiterung .pptx durch die Erweiterung (.pptx).zip ersetzen . Geben Sie .zip anstelle von .pptx ein und drücken Sie die Eingabetaste(Enter) . Sie erhalten dann eine Warnmeldung.

Wählen Sie in dieser Eingabeaufforderung Ja(Yes) und Sie sehen einen ZIP -Ordner anstelle der PowerPoint- Präsentation. Als nächstes müssen Sie diesen ZIP - Ordner mit den in Windows integrierten Komprimierungstools(Windows built-in compress tools) oder der Unzipper-Freeware extrahieren(Unzipper freeware) , je nachdem , was Sie bevorzugen.

Öffnen Sie im extrahierten Ordner den Ordnernamen ppt . In diesem Ordner sehen Sie einen Unterordner namens Media . Öffnen Sie diesen Ordner und dort erhalten Sie alle Mediendateien, einschließlich Bilder, Tondateien und Videodateien, die in der PowerPoint - Quellpräsentation vorhanden waren. Sie können diesen Ordner oder diese Dateien an den von Ihnen bevorzugten Ort verschieben.
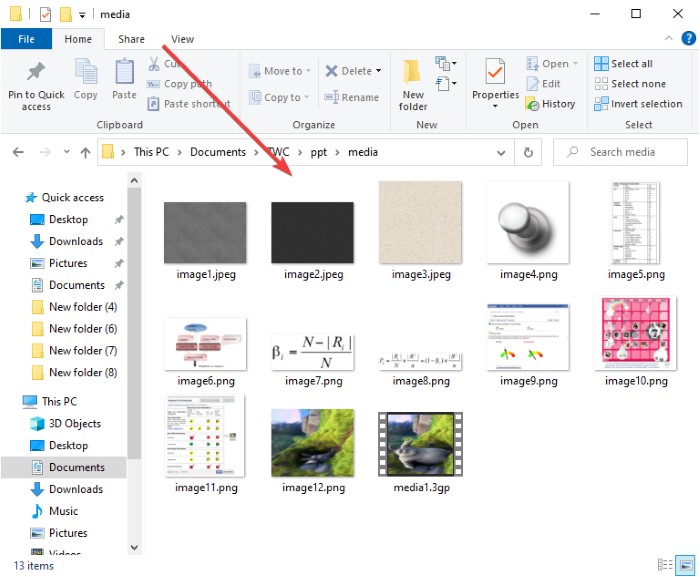
Bitte(Please) beachten Sie, dass diese Methode nur mit der PPTX -Dateierweiterung funktioniert. Ich habe es mit einer PowerPoint - Präsentation mit der PPT -Dateierweiterung versucht, aber es hat nicht funktioniert.
Ich hoffe, diese Methode hilft Ihnen, Medienobjekte/Dateien aus einer PowerPoint - Präsentation zu extrahieren, ohne ein externes Dienstprogramm zu verwenden.
Verwandte liest:(Related reads:)
- So fügen Sie der PowerPoint-Folie Hilfslinien hinzu(How to add Guides to the PowerPoint slide)
- So extrahieren Sie Bilder aus einem Word-Dokument(How to extract Images from Word Document)
- Extrahieren Sie Text aus einer PowerPoint-Präsentation in ein Word-Dokument.
Related posts
So erstellen Sie eine Videopräsentation mit Audiokommentar in Windows 11/10
Audio und Video werden in PowerPoint nicht wiedergegeben
So fügen Sie Audio zu PowerPoint hinzu
Wie verstecke ich das Audio-Symbol in PowerPoint
Beste kostenlose PowerPoint-zu-Bild-Konverter-Software und Online-Tools
Wie behebe ich, dass Audio und Video unter Windows 11/10 nicht synchron sind?
So erstellen Sie ein Video aus einer Bildsequenz in Windows 11/10
So erfassen Sie ein Standbild aus einem Video mit der Fotos-App in Windows 10
So fügen Sie ein YouTube-Video in eine PowerPoint-Präsentation ein
3 Möglichkeiten zum Entfernen von Audio aus Video in Windows 10
So entfernen Sie Audio aus Video in Windows 10
So aktivieren Sie die Live-Untertitelfunktion für Audio oder Video in Chrome
So synchronisieren Sie Audio und Video in Adobe Premiere Pro
Bester kostenloser MP4 zu MP3 Konverter für Windows11/10 PC
So verwandeln Sie eine Powerpoint-Präsentation in ein Video
So konvertieren Sie PowerPoint in DVD, Video und PDF
So spielen Sie Video und Audio in Excel ab
Fix Video oder Audio kann nicht abgespielt werden, Fehler 0x887c0032 unter Windows 11/10
Bester kostenloser FLV-zu-MP4-Konverter für Windows 10 PC
Die besten kostenlosen Video- und Audio-Medienkonverter für Windows 11/10 PC
