So exportieren Sie Passwörter aus dem Firefox-Browser
In diesem Beitrag erfahren Sie, wie Sie Passwörter aus dem Firefox-Browser exportieren(export passwords from the Firefox browser) . Wie jeder andere moderne Browser bietet Firefox auch einen Passwort-Manager(password manager) , um gespeicherte Logins und Passwörter zu speichern und zu verwalten und sie bei Bedarf zu verwenden. Es bietet auch die Funktion zum Exportieren von Anmeldungen. Dies kann sich später als nützlich erweisen, um Ihre gespeicherten Passwörter von Firefox in einen anderen Browser zu verschieben. Dieser Beitrag enthält alle Schritte, die zum Sichern der gespeicherten Passwörter von Firefox erforderlich sind .
Mit Firefox(Firefox) können Sie Passwörter als CSV -Datei exportieren. Diese Datei enthält die Liste der Website-Adresse, des Benutzernamens, des Passworts (in einfach lesbarem Text), den Zeitpunkt, zu dem ein Passwort erstellt wurde, das letzte Mal, als das Passwort verwendet wurde, usw.
Logins und Passwörter aus Firefox exportieren(Firefox)
Befolgen Sie diese Schritte, um Logins und Passwörter aus Firefox unter Windows 10 zu exportieren oder zu sichern :
- Öffnen Sie den Firefox-Browser
- Greifen Sie auf das Firefox-Menü zu
- Gehen Sie zu den Einstellungen für Anmeldungen und Passwörter(Logins & Passwords)
- Klicken Sie(Click) auf die 3 horizontalen Punkte in der oberen rechten Ecke
- Wählen Sie Anmeldungen exportieren aus
- Speichern Sie sie an Ihrem gewünschten Ort.
Starten Sie Ihren Firefox- Browser und öffnen Sie dann das Firefox- Menü. Klicken Sie(Click) auf das Symbol „ Menü öffnen(Open menu) “ (Hamburger-Symbol) in der oberen rechten Ecke von Firefox . Wählen Sie danach die Option Logins und Passwörter .(Logins and Passwords)

Alternativ können Sie auch auf das Firefox-Profilsymbol(Firefox Profile) klicken und die Option „ Logins und Passwörter “ verwenden.(Passwords)
Jetzt sehen Sie im linken Bereich die Liste aller gespeicherten Passwörter und Anmeldedaten. Sie können Passwörter auch löschen oder bearbeiten, bevor Sie das Backup erstellen. Klicken Sie(Click) auf das Symbol mit den drei vertikalen Punkten(three vertical dots) , das in der rechten Ecke sichtbar ist, und verwenden Sie dann die Option Anmeldungen exportieren.(Export Logins)
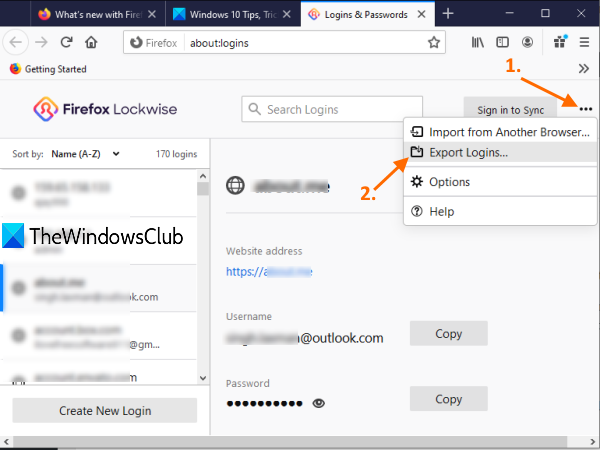
Ein Warnfeld wird angezeigt. Klicken Sie in diesem Feld auf die Schaltfläche Exportieren . (Export)Jetzt wird die Windows - Sicherheitsbox(Security) geöffnet und Sie werden aufgefordert, Ihr Windows - Anmeldekennwort zur Bestätigung einzugeben.

Schließlich wird das Fenster Speichern unter geöffnet, mit dem Sie Firefox(Firefox) - Passwörter als CSV -Datei mit einem benutzerdefinierten Namen exportieren können .
Das ist alles!
Es ist immer gut, ein Backup all Ihrer gespeicherten Passwörter zu haben. Während es bereits einige der besten kostenlosen Passwort-Manager(best free password managers) gibt, die verwendet werden können, bietet Firefox dasselbe an und ermöglicht es Ihnen, gespeicherte Logins und Passwörter zu sichern.
Ich hoffe, dieser Beitrag wird dabei helfen.
Verwandte liest:(Related reads:)
- Passwörter aus Chrome in den Firefox-Browser importieren(Import Passwords into Firefox browser from Chrome)
- Exportieren Sie Passwörter aus dem Chrome-Browser(Export Passwords from Chrome browser)
- Passwörter aus einem anderen Browser in den Chrome-Browser importieren(Import Passwords into Chrome browser from another browser)
- Passwörter im Edge-Browser importieren oder exportieren.(Import or Export Passwords in Edge browser.)
Related posts
So löschen Sie Cache, Cookies und den Browserverlauf in Chrome und Firefox
So deaktivieren Sie die Wiederherstellung der Sitzung nach einem Absturz in Firefox
Stellen Sie fehlende oder gelöschte Firefox-Lesezeichen oder -Favoriten wieder her
Nützlichste Mozilla Firefox about:config Tweaks
Chrome oder Firefox können keine Dateien auf Ihren Computer herunterladen oder speichern
Richten Sie Enhanced Tracking, Protection Breach Alerts, Lockwise in Firefox ein
Wie man Flash JETZT in Chrome, Edge, Firefox zum Laufen bringt
Lassen Sie Firefox die Mediensteuerung auf dem Sperrbildschirm von Windows 10 anzeigen
Firefox JSON Viewer funktioniert nicht; JSON-Daten können nicht angezeigt oder bearbeitet werden
Beheben Sie Firefox-Probleme und -Probleme auf einem Windows-PC
Das Add-on konnte aufgrund eines Verbindungsfehlers nicht heruntergeladen werden
So speichern Sie Webseiten als PDF in Chrome oder Firefox
So ändern Sie die Standardschriftart im Chrome-, Edge- und Firefox-Browser
Hyperlink Auditing in Chrome- und Firefox-Browsern
So verwenden Sie den Firefox-Task-Manager
Konvertieren Sie Text offline in Sprache mit der TTFox Firefox-Browsererweiterung
FIX: reCAPTCHA funktioniert nicht in Chrome, Firefox oder einem anderen Browser
Beheben Sie Firefox-Probleme mit Add-Ons, Plugins oder unerwünschter Software
So erlauben oder blockieren Sie die Installation von Add-Ons in Firefox
Ist es sicher, Passwörter im Chrome-, Firefox- oder Edge-Browser zu speichern?
