So exportieren Sie LastPass-Passwörter in CSV
Als LastPass anfing, Tracker zu verwenden, haben viele Benutzer darüber nachgedacht, zu einem anderen Passwort-Manager zu wechseln. Wenn Sie von LastPass(LastPass) zu einem anderen Passwort-Manager wechseln möchten, benötigen Sie die .csv -Datei mit allen Passwörtern. Da die meisten dedizierten Passwort-Manager Benutzern den Import von .csv- Dateien ermöglichen, müssen Sie LastPass-Passwörter in CSV exportieren,(export LastPass passwords to CSV) damit Sie sie für einen anderen Dienst verwenden können.
Es gibt hauptsächlich zwei verschiedene Möglichkeiten, alle LastPass - Passwörter in das CSV- oder kommaseparierte Werteformat zu exportieren. Erstens können Sie die offizielle Website verwenden. Zweitens können Sie Passwörter aus der Browsererweiterung exportieren, die mit Chrome , Firefox , Safari und Edge kompatibel ist . Wir haben die detaillierten Schritte für jeden gezeigt, und Sie können sie nach Ihren Wünschen befolgen.
So exportieren Sie LastPass-(LastPass) Passwörter von der Website in CSV
Gehen Sie folgendermaßen vor, um LastPass(LastPass) -Passwörter von der Website in CSV zu exportieren :
- Besuchen Sie die offizielle LastPass -Website und melden Sie sich bei Ihrem Konto an.
- Erweitern Sie das Seitenleistenmenü und klicken Sie auf Erweiterte Optionen(Advanced Options) .
- Klicken Sie auf die Option Exportieren .(Export)
- Geben Sie(Enter) Ihr Master-Passwort ein, um es zu bestätigen, und klicken Sie auf die Schaltfläche Senden .(Submit)
- Kopieren Sie die auf Ihrem Bildschirm sichtbaren Daten.
- Öffnen Sie Notepad auf Ihrem Computer und fügen Sie es ein.
- Klicken Sie auf File > Save As unter .
- Wählen Sie einen Speicherort aus, geben Sie einen Namen mit der Erweiterung .csv ein und wählen Sie unter Dateityp die Option ( Save as type)Alle Dateien(All Files) aus .
- Klicken Sie auf die Schaltfläche Speichern .(Save)
Um mehr über diese Schritte zu erfahren, lesen Sie weiter.
Zuerst müssen Sie die offizielle LastPass -Website öffnen und Ihre Anmeldeinformationen eingeben, um sich bei Ihrem Konto anzumelden. Wenn Sie fertig sind, erweitern Sie das Seitenleistenmenü und wählen Sie Advanced Options > Export .
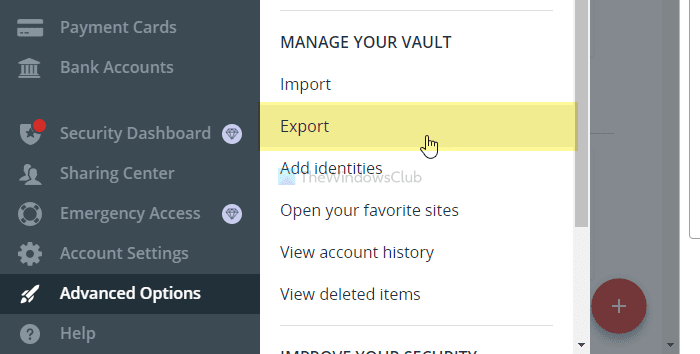
Als nächstes müssen Sie das Master-Passwort eingeben, um es zu bestätigen. Danach finden Sie alle Ihre Benutzernamen und Passwörter auf Ihrem Bildschirm. Wählen Sie die gesamten Daten aus und kopieren Sie sie.
Öffnen Sie dann Notepad oder einen anderen Texteditor und fügen Sie ihn ein. Klicken Sie danach auf die Option File > Save As unter, wählen Sie einen Pfad, in dem Sie die Datei speichern möchten, geben Sie einen Namen mit der Erweiterung .csv ein (z. B. mypasswords.csv) und wählen Sie Alle (Save as type )Dateien (All Files ) aus der Dropdown-Liste Dateityp aus .
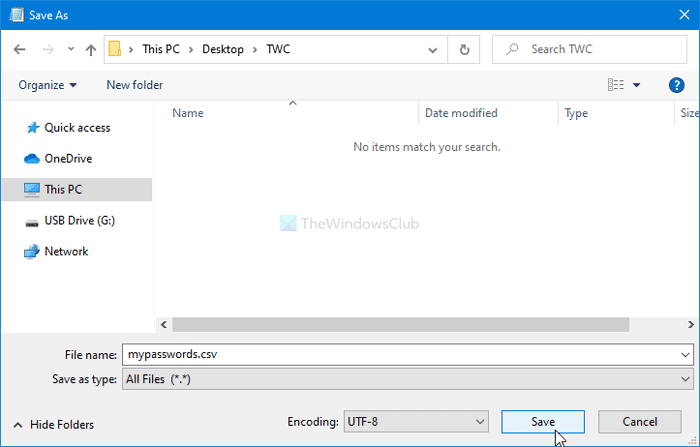
Klicken Sie zuletzt auf die Schaltfläche Speichern . (Save )Sobald Sie mit diesem Schritt fertig sind, können Sie ihn irgendwo speichern oder verwenden, um sie in einen anderen Passwort-Manager zu importieren.
Lesen Sie(Read) : Beste kostenlose Passwort-Manager-Software für PC.(Best Free Password Manager software for PC.)
Exportieren Sie LastPass-(Export LastPass) Passwörter mithilfe der Browsererweiterung in CSV
Führen Sie die folgenden Schritte aus, um LastPass(LastPass) - Passwörter mithilfe der Browsererweiterung in CSV zu exportieren :
- Melden(Log) Sie sich über eine Browsererweiterung beim LastPass- Konto an.(LastPass)
- Klicken Sie auf Account Options > Advanced > Export > LastPass CSV File .
- Geben Sie Ihr Passwort zur Überprüfung und zum Herunterladen der .csv-Datei ein.
Öffnen Sie zunächst den entsprechenden Browser, klicken Sie auf das LastPass -Symbol und melden Sie sich bei Ihrem Konto an. Klicken Sie als Nächstes auf Account Options > Advanced > Export > LastPass CSV File .
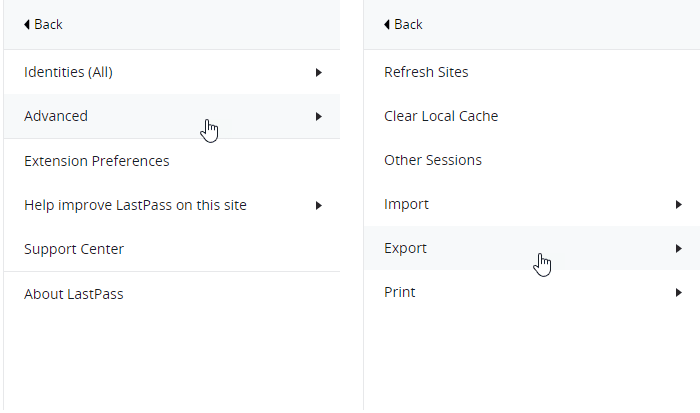
Jetzt werden Sie aufgefordert, das Master-Passwort einzugeben. Sobald Sie eingegeben und gesendet haben, beginnt es automatisch mit dem Herunterladen der CSV-Datei.
In Anbetracht dessen ist es besser, die zweite Methode zu verwenden, wenn Sie bereits über die Browsererweiterung verfügen. Da die .csv(.csv) -Datei direkt heruntergeladen wird, müssen Sie sich keine Gedanken über das manuelle Speichern machen.
Lesen Sie(Read) : Die besten kostenlosen Online-Password-Manager-Dienste(Best Free Online Password Manager services) .
Das ist alles! Hoffe, diese Anleitung hilft.
Related posts
Diese Funktion erfordert Wechseldatenträger - Fehler beim Zurücksetzen des Kennworts
Legen Sie ein Kennwortablaufdatum für das Microsoft-Konto und das lokale Konto fest
Importieren Sie Lesezeichen und Passwörter aus einem anderen Browser in Chrome
Die 10 häufigsten zu vermeidenden Passwörter
Kostenloser, sicherer Online-Passwortgenerator zum Erstellen zufälliger Passwörter
So aktivieren oder deaktivieren Sie die Schaltfläche „Kennwort anzeigen“ in Microsoft Edge
Zurücksetzen des Windows-Passworts mit Recover my Password Home Free
Aktivieren und Verwalten von Passwörtern und Ausfüllen von Formularen im Edge-Browser
Klicken Sie hier, um Ihre neueste Anmeldeinformationsnachricht in Windows 11 einzugeben
Mit Google Passwords Manager können Sie sicher auf Ihre Passwörter zugreifen
Benutzer zwingen, das Kontopasswort bei der nächsten Anmeldung in Windows 11/10 zu ändern
Kostenlose beste Passwort-Manager für Windows 11/10 PC
So exportieren und importieren Sie Passwörter im Chrome-Browser
Ist es sicher, Passwörter im Chrome-, Firefox- oder Edge-Browser zu speichern?
Pwned Password Add-on für Firefox verhindern
F-Secure KEY: Kostenlose Passwort-Manager-Software für Windows 10
Passwörter von Mail Clients wiederherstellen: Mail Password Decryptor
So importieren Sie Passwörter von Chrome in Firefox in Windows 10
So generieren oder erstellen Sie starke Passwörter
SafeInCloud Password Manager synchronisiert Datenbank mit Cloud-Konten
