So exportieren oder sichern Sie Lesezeichen aus dem Firefox-Browser
Dieser Beitrag zeigt Ihnen, wie Sie Lesezeichen aus dem Firefox-(export or backup bookmarks from Firefox) Browser exportieren oder sichern. Alle Lesezeichen, die in der Lesezeichen-Symbolleiste(Bookmarks toolbar) , im Lesezeichen-Menü(Bookmarks menu) , in Unterordnern und anderen(Other Bookmarks) Lesezeichen verfügbar sind, können von Ihnen gesichert werden. Wenn also einige Lesezeichen versehentlich gelöscht werden, können Sie gelöschte Firefox-Lesezeichen ganz einfach wiederherstellen(restore deleted Firefox bookmarks) .
Wir haben bereits gesehen, wie man Lesezeichen aus Chrome oder Edge in Firefox importiert(Import bookmarks into Firefox, from Chrome or Edge) – heute zeigen wir Ihnen, wie man Firefox - Lesezeichen sichert.
Exportieren oder sichern Sie Lesezeichen aus dem Firefox - Browser
Sie können Firefox-Lesezeichen als JSON(backup Firefox bookmarks as a JSON) -Datei sichern oder Firefox-Lesezeichen als HTML(export Firefox bookmarks as an HTML) -Datei exportieren. Die Schritte sind:
- Starten Sie den Firefox-Browser
- Greifen Sie auf das Fenster Alle Lesezeichen anzeigen zu(Show All Bookmarks)
- Verwenden Sie das Menü „Importieren und Sichern “.(Import and Backup)
- Verwenden Sie die Option Sichern(Backup) oder Exportieren .(Export)
Öffnen Sie den Firefox- Browser und verwenden Sie dann die Ctrl+Shift+B , um das Fenster „ Alle Lesezeichen(Show All Bookmarks) anzeigen“ zu öffnen .
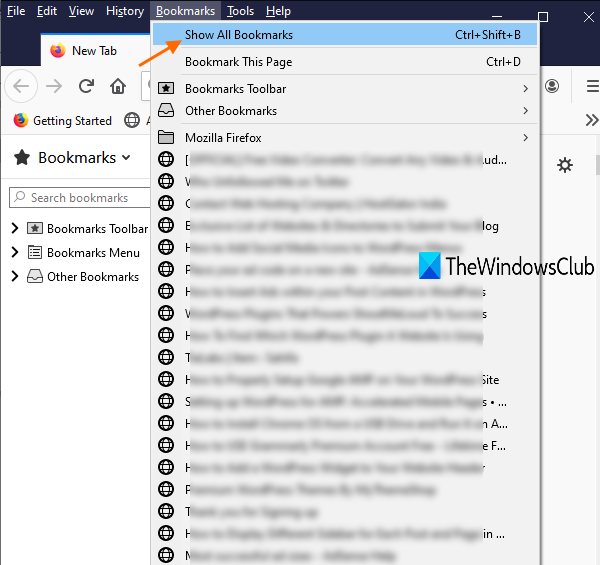
Alternativ können Sie die Alt - Taste drücken, um auf die Menüleiste zuzugreifen, und dann im Menü „ (Menu)Lesezeichen(Bookmarks) “ auf die Option „ Alle Lesezeichen(Show All Bookmarks) anzeigen“ klicken , um dieses Fenster zu öffnen.
Klicken Sie auf das Menü Importieren und Sichern(Import and Backup) und einige Optionen werden für Sie sichtbar. Verwenden Sie jetzt die Option Backup.. , wenn Sie Lesezeichen als (Backup..)JSON -Datei exportieren möchten .
Wenn Sie Lesezeichen von Firefox(Firefox) als HTML -Datei sichern möchten , klicken Sie auf die Option Lesezeichen in HTML exportieren.(Export Bookmarks to HTML)
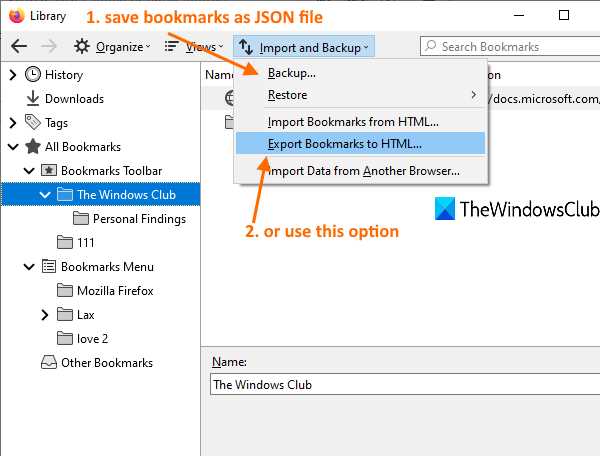
Wenn das Fenster Speichern unter(Save as) geöffnet wird, geben Sie der Lesezeichendatei einen Namen und speichern Sie sie im gewünschten Ordner.
Wenn Sie später Lesezeichen aus der Sicherungsdatei importieren oder zu Firefox hinzufügen müssen, können Sie die obigen Schritte ausführen und auf das Menü „ Importieren(Import) und Sichern “ zugreifen.(Backup)
TIPP(TIP) : Sie können auch ein kostenloses Add-On wie FEBE verwenden , um Lesezeichen aus Firefox zu exportieren.
Es ist eine gute Sache, eine Sicherungskopie Ihrer Lesezeichen zu führen. Ich hoffe, diese Schritte helfen Ihnen dabei, Ihre wichtigen Lesezeichen problemlos aus Firefox zu exportieren.
Verwandte Beiträge, die Sie interessieren könnten:(Related posts that may interest you:)
- Exportieren Sie Google Chrome-Lesezeichen in eine HTML-Datei(Export Google Chrome bookmarks to an HTML file)
- Importieren Sie Lesezeichen in den Chrome-Browser(Import Bookmarks into Chrome browser)
- Importieren Sie Favoriten und Lesezeichen in Edge(Import Favorites and Bookmarks into Edge)
- Exportieren Sie Edge-Browser-Favoriten in eine HTML-Datei(Export Edge browser Favorites to an HTML file)
- Favoriten im Internet Explorer speichern, finden und sichern.
Related posts
Stellen Sie fehlende oder gelöschte Firefox-Lesezeichen oder -Favoriten wieder her
So aktivieren Sie die Firefox-Lesezeichen-Symbolleiste nur auf der Seite „Neuer Tab“.
So erstellen Sie Firefox-Lesezeichen mit Gruppenrichtlinien und dem Registrierungseditor
So importieren Sie Lesezeichen in Firefox, von Edge, IE, Chrome
So synchronisieren Sie Lesezeichen in Firefox
Fix: Vimeo funktioniert nicht in Chrome oder Firefox
Chrome oder Firefox können keine Dateien auf Ihren Computer herunterladen oder speichern
10 Tipps zum Verwalten von Lesezeichen in Firefox
So deaktivieren oder aktivieren Sie Add-Ons im Privatmodus von Firefox
Durchsuchen Sie mehrere geöffnete Registerkarten in Firefox- und Chrome-Browsern
Deaktivieren, deinstallieren Sie Adobe Flash, Shockwave in Chrome, Firefox, Edge, IE
Das Add-on konnte aufgrund eines Verbindungsfehlers nicht heruntergeladen werden
So deaktivieren Sie Nachrichten von Firefox im neuen Tab
Automatische Wiederherstellung der vorherigen Browsersitzung in Firefox unter Windows
Google Chrome vs. Firefox Quantum für Windows PC
So verwenden Sie die Firefox-Synchronisierung auf verschiedenen Plattformen
Ihr Browser wird von Ihrer Organisation verwaltet, sagt Firefox
So verwenden Sie den Firefox-Task-Manager
Videoformat oder MIME-Typ wird nicht unterstützt
So löschen Sie Cookies, Cache und Verlauf von Firefox automatisch beim Beenden
